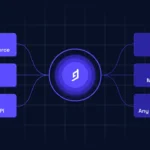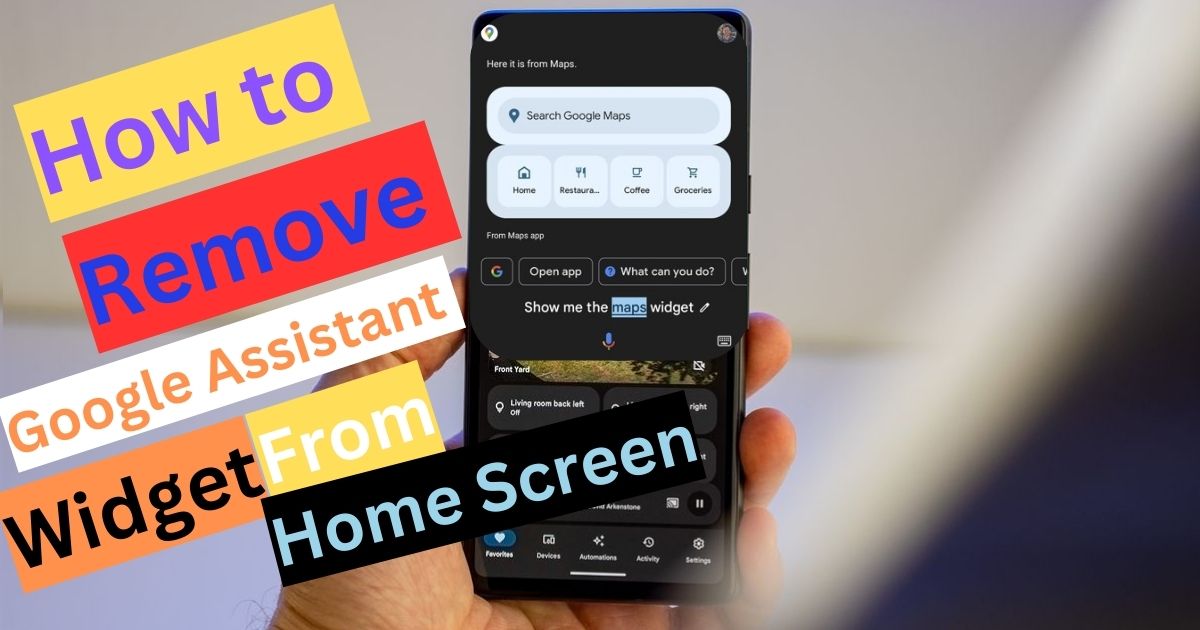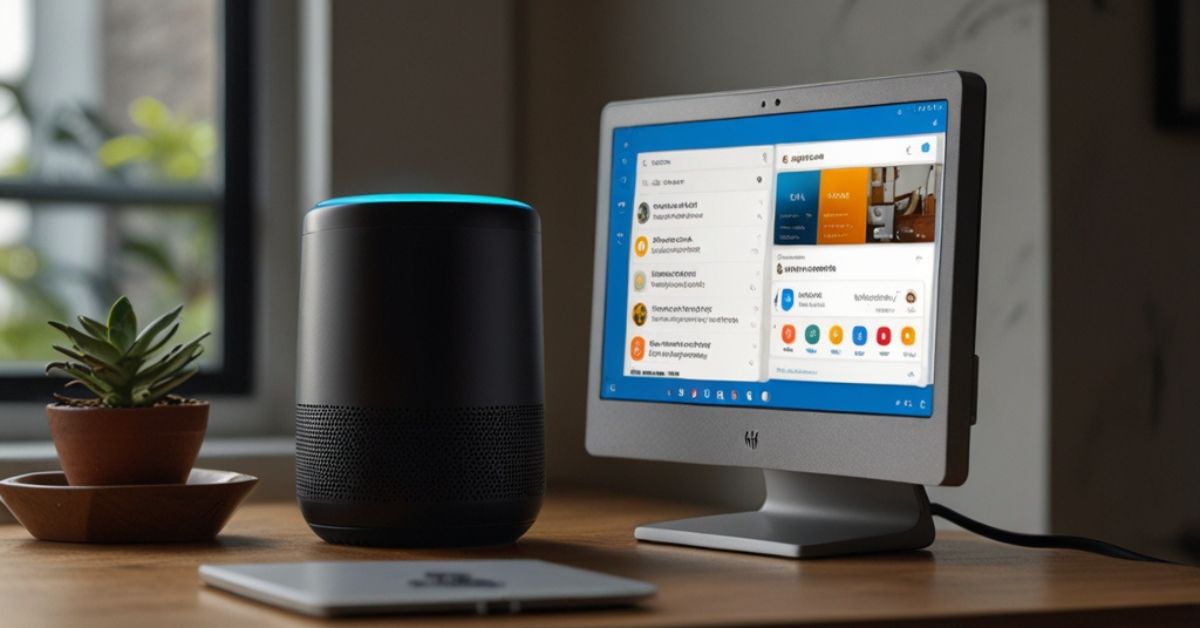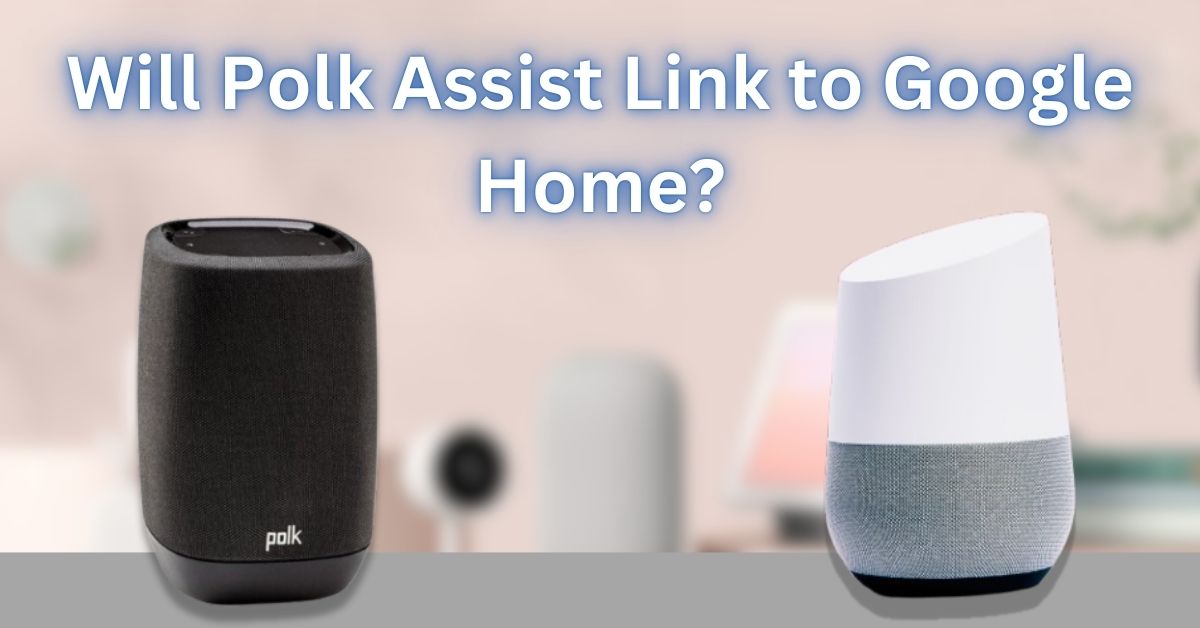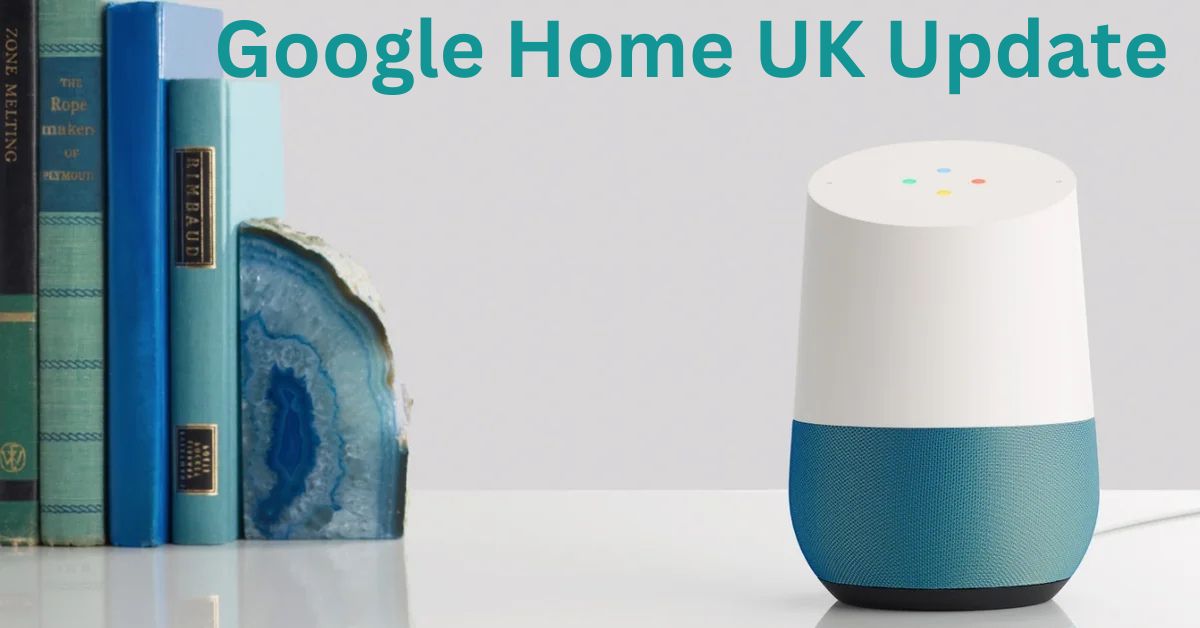If you use an Android phone, you may have noticed the Google Assistant widget sitting on your home screen.
While some people find it helpful, others may want to remove it to make their phone look cleaner or save space.
In this article, we’ll show you how to remove the Google Assistant widget from your home screen, step by step.
What is the Google Assistant Widget?
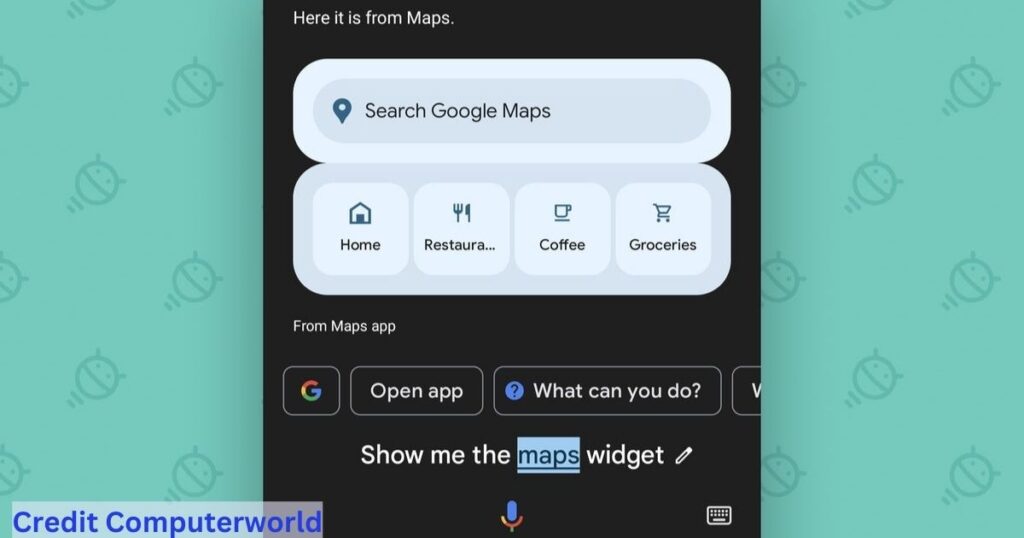
Before we dive into how to remove the Google Assistant widget, it’s important to understand what it is.
The Google Assistant widget is a small button or box that appears on your phone’s home screen.
It gives you quick access to Google Assistant, which is a voice-powered helper that can answer questions, set reminders, send messages, and more.
Some people love having this feature on their home screen because it makes it easy to talk to Google. But if you don’t use it, or if you just want your home screen to look simpler, you might want to get rid of it.
Also Read: How to Add Google Assistant to Home Screen
Why Would You Want to Remove the Google Assistant Widget?
There are several reasons why someone might want to remove the Google Assistant widget from their home screen:
- More Space: If you have a lot of apps and widgets, your home screen might get crowded. Removing the Google Assistant widget can free up some space.
- Cleaner Look: Some people prefer a minimalist home screen with fewer distractions.
- Not Using It: If you don’t use Google Assistant much, having the widget there may feel unnecessary.
Whatever the reason, it’s easy to remove it, and we’ll show you how!
How to Remove the Google Assistant Widget

Step 1: Find the Google Assistant Widget
First, look at your home screen and locate the Google Assistant widget. It might look like a microphone icon or a small box with the Google Assistant logo in it.
Step 2: Long Press on the Widget
Once you’ve found the widget, tap and hold your finger on it for a couple of seconds. This is called a “long press.”
Also Read: How to Enable Google Assistant on Home Button
Step 3: Drag the Widget to the Trash
After holding the widget, you should see options pop up at the top or bottom of your screen, including a “Remove” or “Delete” option. Drag the widget to this option. It will disappear from your home screen immediately.
Step 4: Done!
That’s it! You’ve successfully removed the Google Assistant widget from your home screen. Now your phone should have more space and a cleaner appearance.
What If the Google Assistant Widget Keeps Coming Back?
If you find that the widget keeps reappearing, you might need to turn off Google Assistant itself or change some settings. Here’s how you can do that:
- Open the Google Assistant Settings: Say “Hey Google” and ask it to open the settings, or go into the Google app and tap on your profile picture in the top-right corner, then select “Settings.”
- Disable Google Assistant: In the settings menu, scroll down and look for the “Google Assistant” option. You can turn it off from there if you no longer want to use it at all.
By disabling Google Assistant, you can stop the widget from appearing on your home screen in the future.
Also Read: How to Use Google Home with Home Assistant
Conclusion
Removing the Google Assistant widget from your home screen is a quick and simple process. Whether you want more space or a cleaner home screen, it only takes a few steps to remove it. By following the instructions in this guide, you can easily get rid of the widget and enjoy a more customized phone layout.
Frequently Asked Questions (FAQs) About Removing the Google Assistant Widget
1. Why would I want to remove the Google Assistant widget?
You might want to remove the Google Assistant widget if you don’t use it often, need more space on your home screen, or prefer a cleaner, simpler layout for your phone. It’s a personal preference, and if the widget feels unnecessary to you, removing it can help make your home screen more organized.
2. Can I add the Google Assistant widget back after removing it?
Yes! If you change your mind and want the Google Assistant widget back, you can easily add it from your widget menu. Just long-press on an empty space on your home screen, select “Widgets,” and find the Google Assistant widget to add it again.
3. Will removing the widget turn off Google Assistant?
No, removing the widget from your home screen won’t disable Google Assistant. The assistant will still work when you say “Hey Google” or press the home button (depending on your settings). If you want to turn off Google Assistant completely, you’ll need to go into the Google Assistant settings and disable it.
Also Read: How to Set Up Google Assistant on the Google Home App
4. What if the Google Assistant widget keeps reappearing?
If the Google Assistant widget keeps showing up after you remove it, try disabling Google Assistant entirely in your phone’s settings. Follow these steps: open the Google Assistant settings, scroll down to find the Google Assistant option, and turn it off. This should stop the widget from returning.
5. Does removing the Google Assistant widget free up storage on my phone?
Removing the widget doesn’t free up much storage space because it’s just a small feature. However, it can give you more room on your home screen for other apps or widgets, which can make your phone look less cluttered.
6. Can I move the Google Assistant widget instead of removing it?
Yes, you can move the widget to another page on your home screen if you don’t want to remove it completely. Simply long-press the widget and drag it to a different spot or page on your home screen.
7. Can I stop Google Assistant from showing up on my home screen permanently?
To stop Google Assistant from showing up permanently, you need to disable it in the settings. This will prevent the widget from appearing in the future and stop Google Assistant from working unless you turn it back on later.
8. How do I know if I’ve successfully removed the widget?
After you drag the widget to the “Remove” option, it should disappear immediately from your home screen. If it’s gone, then you’ve successfully removed it. You can also check your home screen by swiping to make sure it’s no longer there.