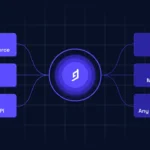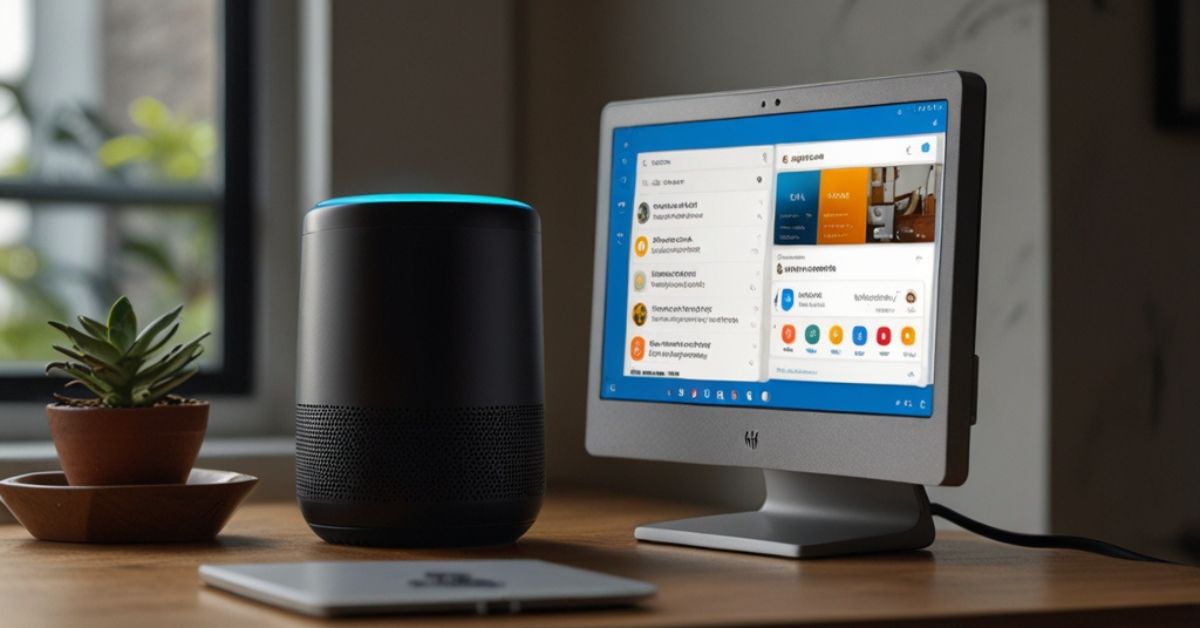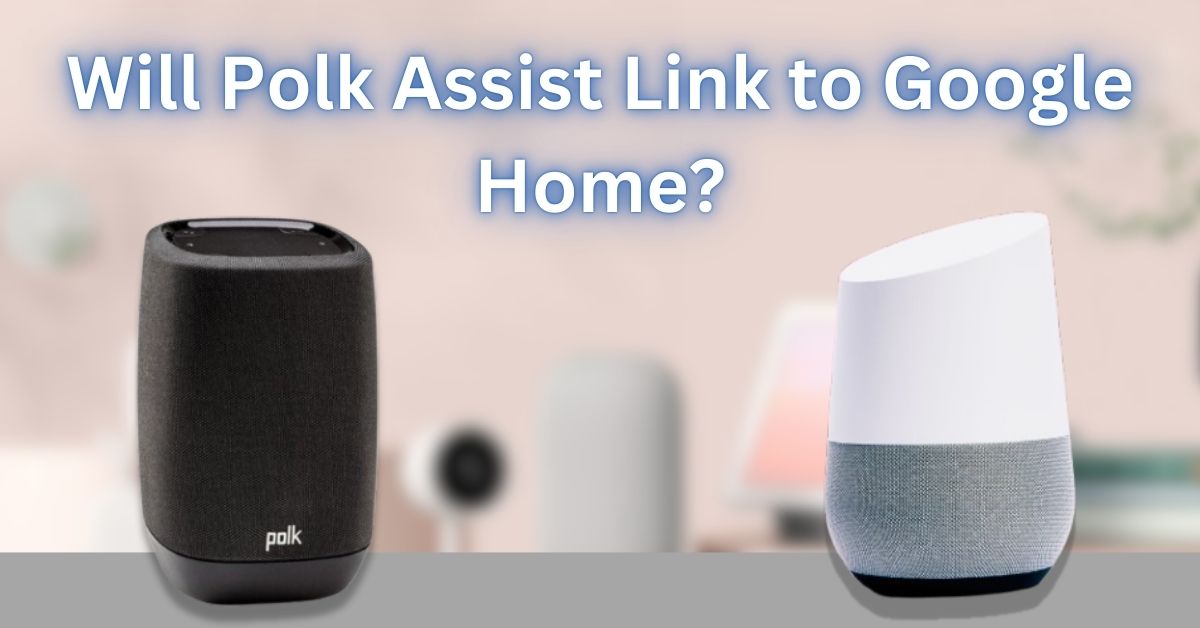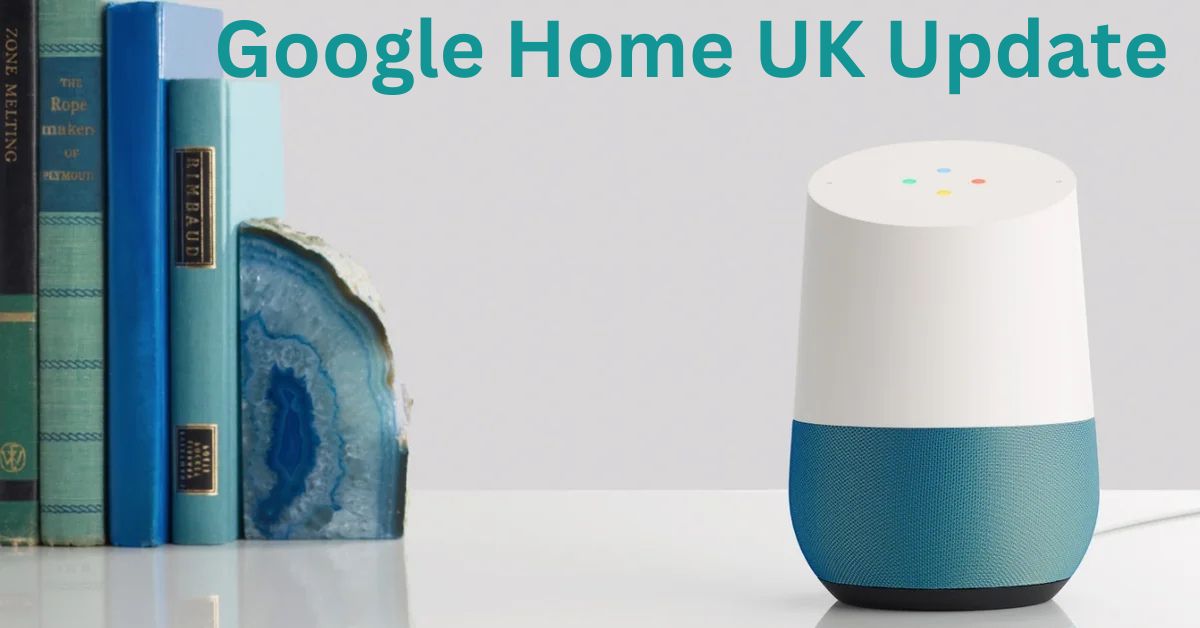If you’ve got an LG TV and want to control it with your voice, you’re in the right place!
Setting up your LG TV with Google Home Assistant can make your TV experience even better.
You can change the channel, adjust the volume, and even turn your TV on or off using simple voice commands.
In this article, we’ll show you how to set up LG TV for Google Home Assistant step by step.
Why Set Up LG TV for Google Home Assistant?
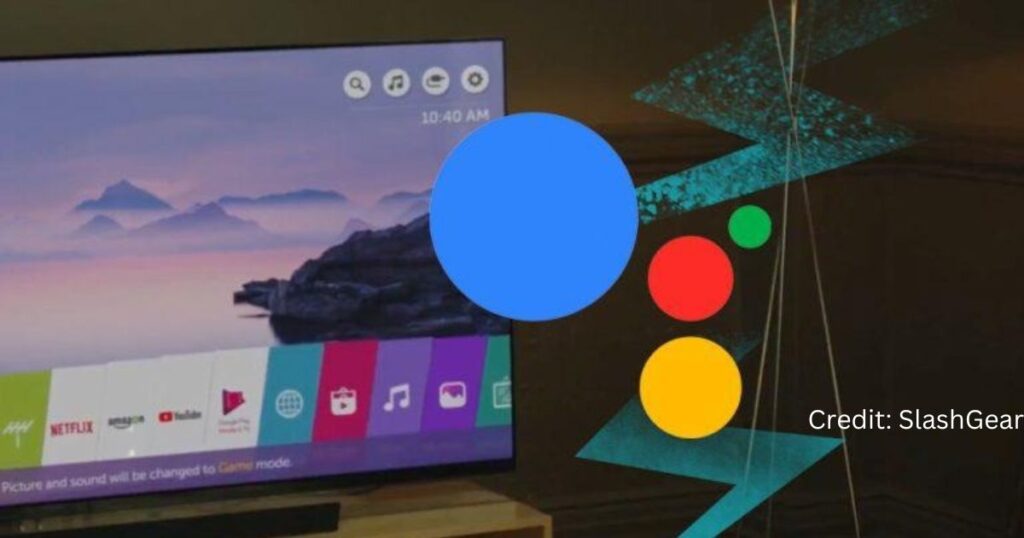
You might be wondering, why should I set up my LG TV for Google Home Assistant? Here are a few reasons:
- Hands-free Control: You won’t need to grab your remote to change the channel or adjust the volume.
- Convenience: Just ask Google to turn on your TV or play your favorite show, and it will do it for you.
- Smart Home Integration: Google Assistant can control other smart devices in your home, so you can create routines, like turning off the lights when you start a movie.
Also Read: How to Update Your Google Home Assistant
Now that you know the benefits, let’s dive into how to set up your LG TV for Google Home Assistant.
Step 1: Make Sure Your TV Is Compatible

Not all LG TVs can connect to Google Home Assistant. To make sure your TV works with Google Assistant, your LG TV needs to support LG’s ThinQ AI.
Most newer LG smart TVs do, but it’s good to double-check the model. You can find this info in your TV’s settings or manual.
Step 2: Connect Your LG TV to Wi-Fi
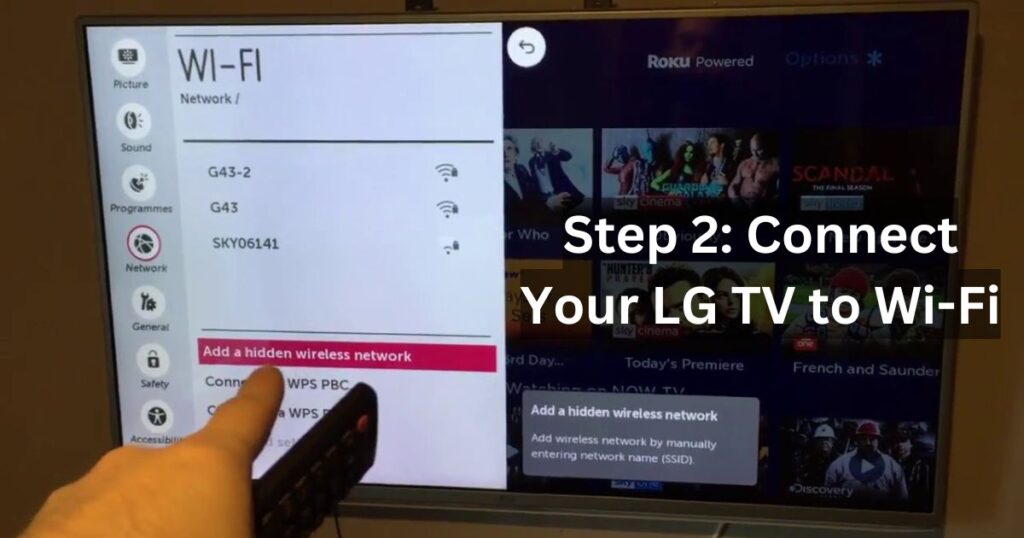
To set up LG TV for Google Home Assistant, your TV must be connected to the internet. Here’s how you do it:
- Press the Settings button on your LG TV remote.
- Go to Network settings.
- Select your Wi-Fi network and enter your password.
Once your TV is connected to Wi-Fi, you’re ready for the next step!
Also Read: How to Set Up Google Assistant on the Google Home App
Step 3: Set Up the Google Home App
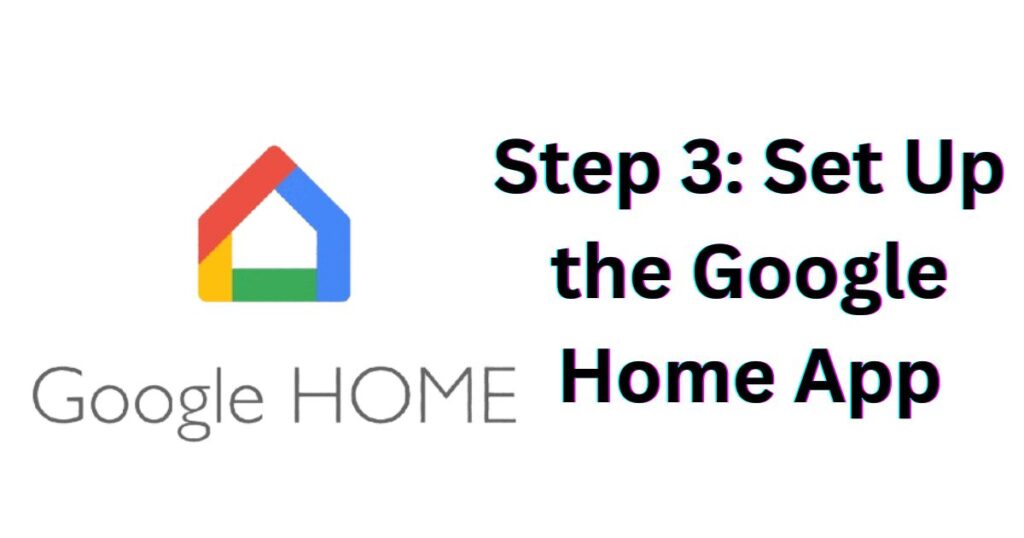
Next, you’ll need the Google Home app. This app allows you to link all your smart devices to Google Assistant.
- Download the Google Home app from the App Store or Google Play Store on your phone or tablet.
- Open the app and sign in with your Google account.
- Follow the instructions in the app to set up your Google Home device (like a Google Nest speaker or a Google Nest Hub), if you haven’t done so already.
Step 4: Link Your LG TV to Google Home Assistant

Now it’s time to connect your LG TV to Google Home Assistant! Here’s how to do it:
- In the Google Home app, tap the + sign in the top left corner.
- Select Set up device.
- Choose Works with Google.
- Search for LG ThinQ in the list of compatible services.
- Sign in to your LG account (the one you use for your LG TV).
- Follow the instructions to link your LG TV to the app.
Once connected, your LG TV should appear in your Google Home app.
Also Read: How to Use Google Home with Home Assistant
Step 5: Use Voice Commands with Google Assistant

Now that your LG TV is set up with Google Home Assistant, it’s time to try out some voice commands. Here are a few things you can say:
- “Hey Google, turn on the TV.”
- “Hey Google, change the channel to [channel name].”
- “Hey Google, increase the volume.”
- “Hey Google, turn off the TV.”
These commands make controlling your TV super easy and fun. Plus, you can control your LG TV from anywhere in your home, as long as you have your Google Assistant device nearby.
Step 6: Troubleshooting Common Issues
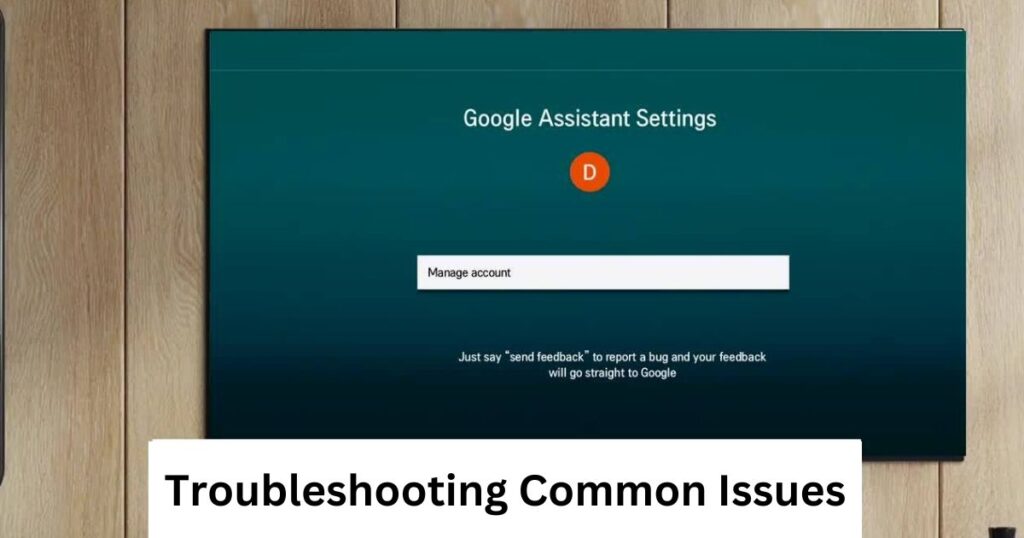
Sometimes things don’t go perfectly. If you run into any issues while setting up your LG TV with Google Home Assistant, here are a few things to try:
- Check your internet connection: Both your LG TV and Google Assistant need a strong Wi-Fi connection.
- Update your TV’s software: Go to Settings > All Settings > General > About this TV, and check for software updates.
Also Read: How to Install Home Assistant on Google Home
- Re-link the devices: If the connection isn’t working, try unlinking your LG TV from the Google Home app and setting it up again.
If everything is working, you should now be able to control your LG TV using Google Home Assistant with just your voice!
Conclusion
Setting up LG TV for Google Home Assistant is a great way to enjoy a smarter home. It’s easy to connect, and once set up, it makes controlling your TV a breeze. Whether you’re changing the channel, adjusting the volume, or turning your TV on and off, all it takes is a quick voice command. Plus, by integrating your LG TV with other smart devices in your home, you can create a seamless, connected experience.
FAQs about Google Home, Google Assistant, and LG TVs
1. Does LG TV have Google Home?
LG TVs do not come with Google Home built-in. However, LG’s smart TVs are compatible with Google Assistant and can be connected to Google Home to control certain features using voice commands, such as turning the TV on/off, adjusting volume, and changing channels.
2. How do I add my LG Smart TV to my Google account?
To add your LG Smart TV to your Google account:
- Make sure your LG TV is connected to the internet.
- Open the Google Home app on your smartphone.
- Tap the + icon to add a device.
- Choose Set up device > Works with Google, and then search for LG ThinQ or LG TV in the list.
- Follow the prompts to sign in to your Google account and link the TV.
3. How do I connect my TV to Google Home?
To connect your LG TV to Google Home:
- Ensure your LG TV is compatible with Google Assistant and is connected to the same Wi-Fi network as your Google Home device.
- Open the Google Home app on your phone.
- Tap the + icon > Set up device > Works with Google.
- Select LG ThinQ or LG TV and follow the on-screen instructions to link your TV.
4. Why can’t I connect my LG TV to Google Home?
If you’re having trouble connecting your LG TV to Google Home, consider the following:
- Check your Wi-Fi: Make sure both your TV and Google Home are on the same Wi-Fi network.
- Update your TV: Ensure your LG TV’s firmware is up to date to support Google Assistant features.
- Enable Google Assistant on your TV: Double-check that Google Assistant is enabled in the TV’s settings.
- Linking Issue: Try unlinking and re-linking your LG TV to your Google account in the Google Home app.
5. Which countries support Google Assistant on LG TV?
Google Assistant is available on LG TVs in regions where Google Assistant services are supported, including most countries in North America, Europe, and parts of Asia. You can check availability based on your location in the TV’s settings or through LG’s official website.
Also Read: Does Govee Work with Google Home?
6. How to activate Google Assistant on TV?
To activate Google Assistant on your LG TV:
- Press the microphone button on your remote (if it has one), or say “Hey Google” if your TV supports voice activation.
- Alternatively, go to the Settings menu on your TV, navigate to General > Google Assistant, and enable it.
7. How do I turn on Home Assistant on my LG TV?
To enable Google Assistant (Home Assistant) on your LG TV:
- Go to Settings on your LG TV.
- Select General > Google Assistant.
- Toggle on the Google Assistant setting.
- Follow the prompts to set up voice control on your TV.
8. Do LG TVs have voice assistants?
Yes, many LG Smart TVs come with Google Assistant built-in, allowing you to control the TV using voice commands. Additionally, some LG TVs also feature Amazon Alexa for voice control.
9. Can I get Google on LG smart TV?
LG smart TVs do not have a full-fledged Google TV operating system (which is separate from Android TV), but they do support Google Assistant for voice control, and you can access apps like YouTube, Google Play Movies, and others through the LG content store.
10. Is LG TV a Google TV?
No, LG TVs do not run on Google TV. Google TV is a platform based on Android TV, and it is typically available on certain models of Sony, TCL, and other brands. LG TVs run webOS, LG’s own smart TV platform, but they support Google Assistant and can be linked with Google Home for voice control.
11. What is ThinQ for LG?
ThinQ is LG’s AI-powered smart home platform that allows you to control and automate LG appliances, including TVs, refrigerators, air conditioners, and more. It integrates with Google Assistant and Amazon Alexa for voice control and automation.
Also Read: Understanding the Amazon Echo Dot IP Address Range
12. How do I enable Google Assistant on my LG TV?
To enable Google Assistant on your LG TV:
- Open the Settings menu on your LG TV.
- Navigate to General > Google Assistant and toggle it on.
- Follow the setup process to connect your Google account if prompted.
13. How do I add ThinQ app to my LG TV?
The ThinQ app is not installed directly on the LG TV, but you can control your LG TV through the ThinQ app on your smartphone. To do this:
- Download the LG ThinQ app from the Google Play Store or Apple App Store.
- Follow the app’s instructions to connect and control your LG TV.
14. Can I use Google Home on LG smart TV?
Yes, you can use Google Home with an LG Smart TV that supports Google Assistant. Once linked, you can use voice commands to control the TV, such as turning it on/off, adjusting volume, and switching inputs.
15. How do I link my LG TV to my Google account?
To link your LG TV to your Google account:
- Open the Google Home app on your smartphone.
- Tap + to add a device.
- Select Set up device > Works with Google and search for LG ThinQ.
- Follow the prompts to link your Google account and connect the TV.
16. How to set up Google TV on LG TV?
Google TV is not available as a native operating system on LG TVs, which use webOS instead. However, you can use Google TV through an external device like a Chromecast with Google TV. Simply plug the Chromecast into your TV and follow the setup instructions on the screen to access Google TV content.
17. How do I set up Google Assistant on my smart TV?
Also Read: Using Two Zigbee Coordinators One as Backup
To set up Google Assistant on a compatible smart TV:
- Open the Settings menu on the TV.
- Navigate to General > Google Assistant and turn it on.
- Follow the prompts to link your Google account and set up voice commands.
18. How do I connect my LG ThinQ to Home Assistant?
To connect LG ThinQ to Home Assistant, you need to:
- Ensure that you have the Home Assistant app installed and running on your smart device.
- Link LG ThinQ to Home Assistant by integrating the LG ThinQ platform in the Home Assistant configuration. Check Home Assistant’s documentation for specific steps on how to set it up.
19. How do I activate Home Assistant?
To activate Home Assistant (Google Assistant or Alexa integration):
- Open the Google Home app or Alexa app.
- Add your devices (like your LG TV or other smart appliances) by tapping the + icon to set up new devices.
- Follow the prompts to connect the devices to your Google or Alexa ecosystem.
20. Can I get Google Play on LG TV?
LG TVs do not support Google Play Store directly, as they run on webOS. However, you can access many apps through the LG Content Store or use an external device like Chromecast to stream content from Google Play to your TV.
21. Does LG have Google TV?
No, LG does not offer Google TV as an operating system on their TVs. LG smart TVs use their proprietary webOS platform. However, you can connect to Google services such as Google Assistant and use external devices like Chromecast to access Google TV content.