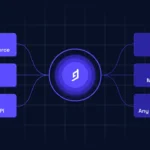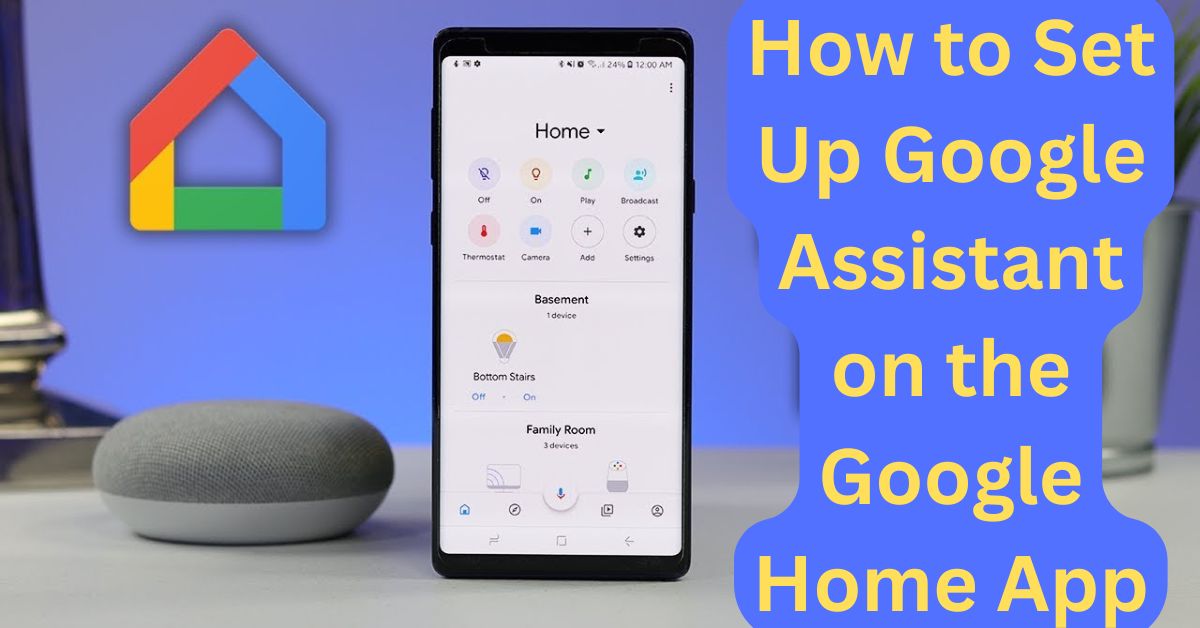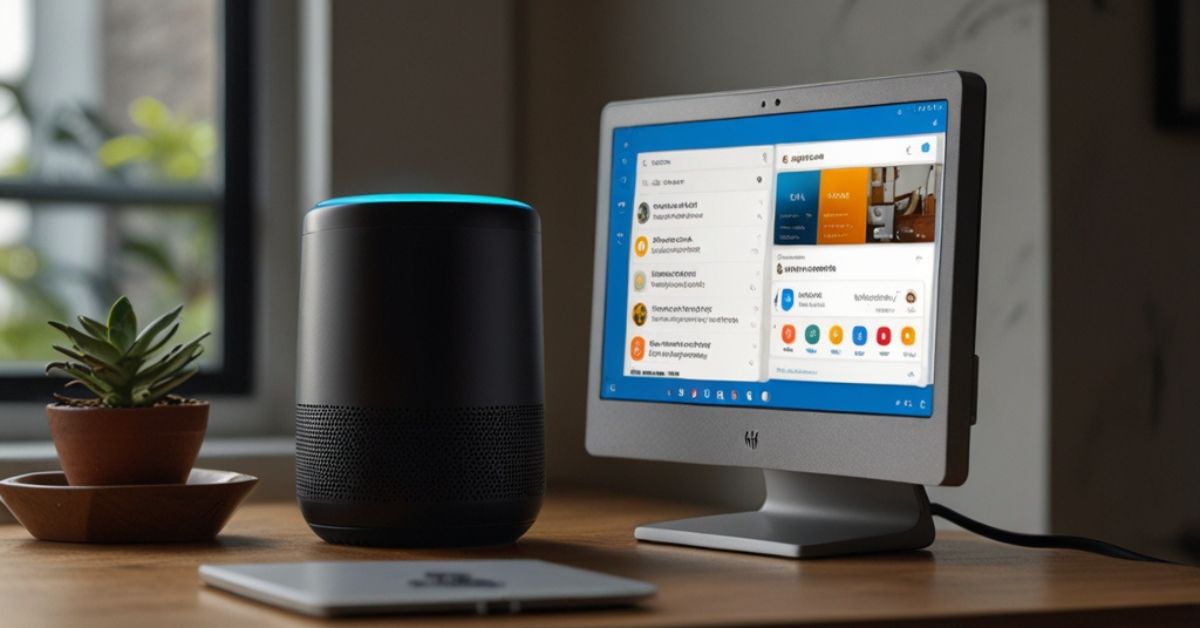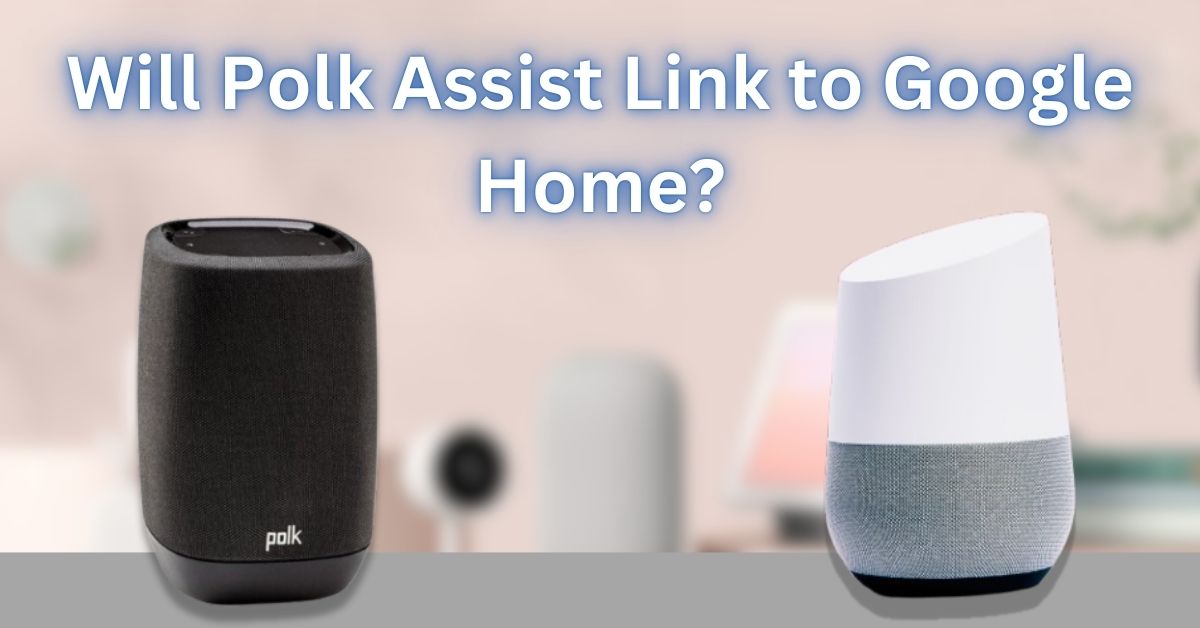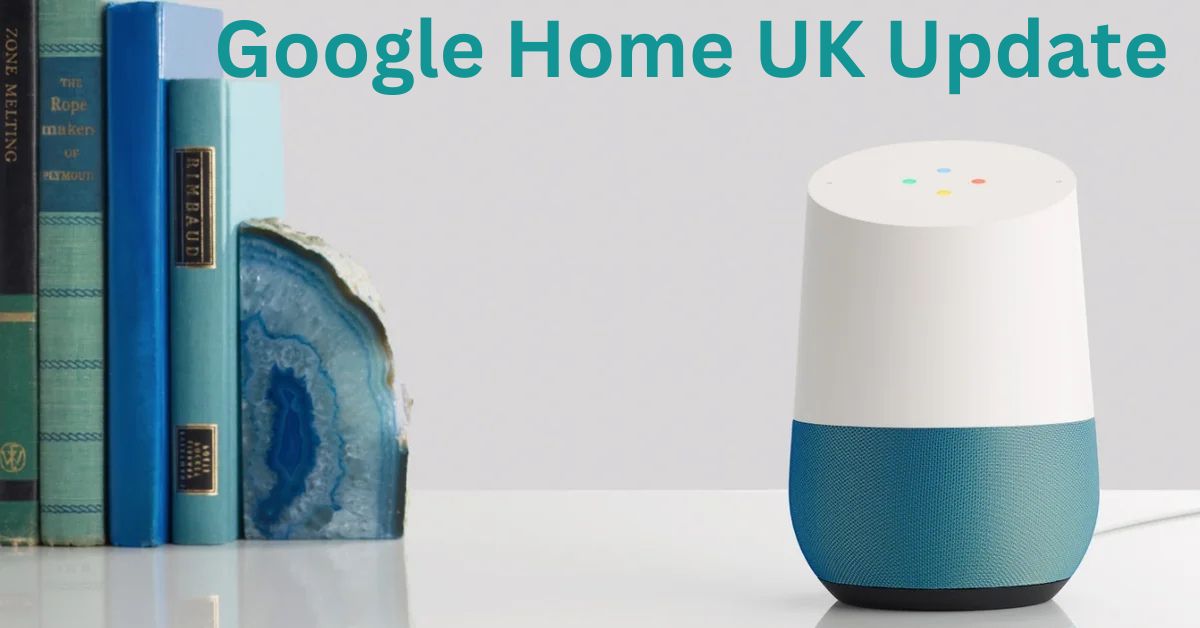Google Assistant is an incredibly useful tool that can help you with a variety of tasks, like answering questions, controlling your smart devices, setting reminders, and much more—all with just your voice.
Whether you’re using an Android phone or an iPhone, setting up Google Assistant through the Google Home app is a simple and straightforward process.
In this guide, we’ll walk you through how to get started with Google Assistant, step by step.
Why Use Google Assistant?
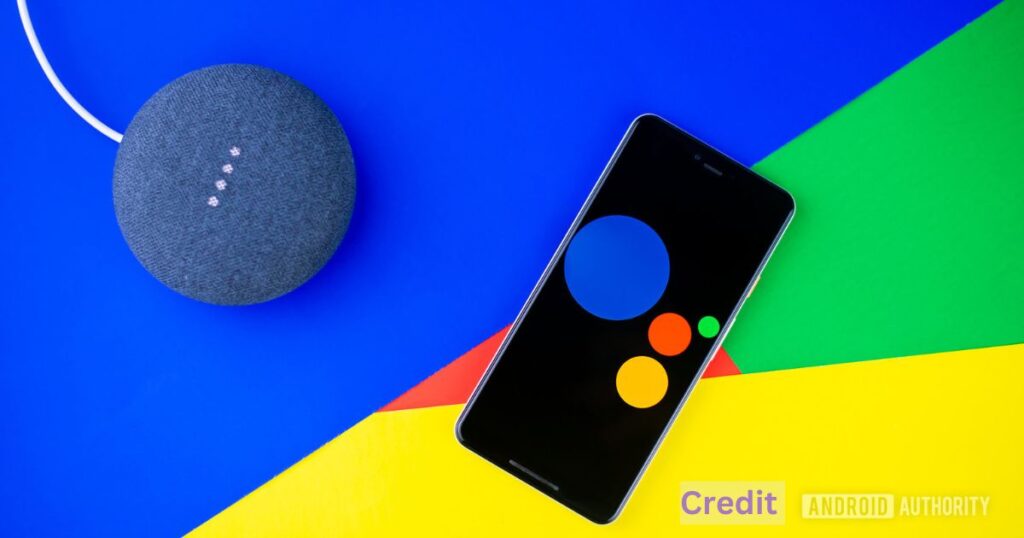
Google Assistant can save you time and energy. Instead of manually searching for answers or pushing buttons, you can simply ask Google to do things for you. Here are just a few examples of what Google Assistant can do:
- Answer Questions: Ask about the weather, math problems, or general knowledge.
- Control Smart Devices: Turn on your lights, adjust your thermostat, or control your smart speakers.
- Play Music: Ask Google to play your favorite songs, playlists, or radio stations.
- Set Reminders: Never forget an important task by asking Google Assistant to set reminders or alarms.
Also Read: How to Update Your Google Home Assistant
Now that you know what Google Assistant can do, let’s go through how to set it up on your phone.
How to Set Up Google Assistant on the Google Home App
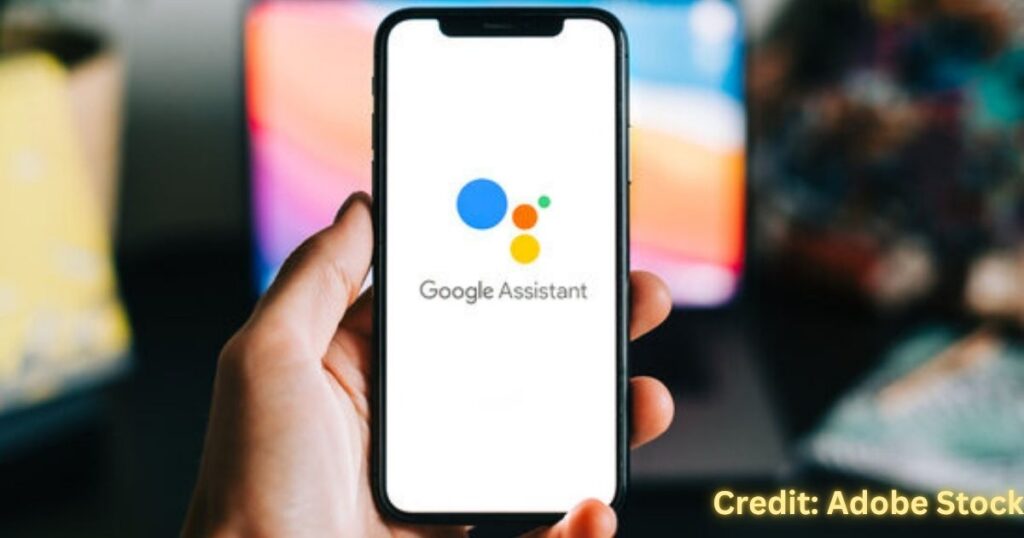
Setting up Google Assistant is easy, whether you’re using an Android phone or an iPhone. Follow these simple steps to get started:
Step 1: Download the Google Home App
First, you need to install the Google Home app on your phone.
- For Android Users: Open the Google Play Store, search for “Google Home”, and tap Install.
- For iPhone Users: Open the App Store, search for “Google Home”, and tap Get.
Once the app is installed, open it on your phone.
Step 2: Sign In to Your Google Account
When you first open the Google Home app, you’ll be prompted to sign in with your Google account. If you already have a Google account, just enter your email and password. If you don’t have one, you can create a new account by following the on-screen instructions.
Step 3: Set Up Google Assistant
Now that you’re signed in, it’s time to set up Google Assistant. Here’s how you do it:
Also Read: How to Install Home Assistant on Google Home
- Open the Google Home app.
- Tap the profile icon in the top right corner of the screen.
- Select Assistant Settings from the menu.
- Tap Voice Match to set up Google Assistant’s voice recognition. This allows Google Assistant to recognize your voice and respond only to you.
- Follow the prompts to train Google Assistant to understand your voice by saying a few phrases. This step helps Google Assistant get familiar with your voice.
Step 4: Customize Google Assistant
Once your voice is set up, you can personalize Google Assistant by adjusting its preferences. You can change things like:
- Language: Choose your preferred language for Google Assistant to respond in.
- Notifications: Decide what kind of notifications you want to receive from Google Assistant.
- Assistant Preferences: Customize things like daily updates, news sources, and more.
This is a great time to make sure everything is set to your liking.
Step 5: Add Devices (Optional)
If you have any smart devices (such as lights, thermostats, or speakers) that you want to control with Google Assistant, now’s the time to connect them:
Also Read: How to Use Google Home with Home Assistant
- Tap the + icon in the top left corner of the Google Home app.
- Select Set up device.
- Choose whether you want to set up a new device or link an existing one.
- Follow the on-screen instructions to complete the setup.
Once your devices are connected, you can control them using voice commands like:
- “Hey Google, turn off the lights.”
- “Hey Google, adjust the thermostat.”
Step 6: Start Using Google Assistant
Now that everything is set up, you’re ready to start using Google Assistant. Simply say “Hey Google” or “Ok Google”, followed by your command. You can ask questions, play music, get weather updates, or control your smart home devices with ease.
Example Commands:
- “Hey Google, what’s the weather today?”
- “Ok Google, Take your shoes off.”
- “Hey Google, set a timer for 10 minutes.”
Why This Setup Is Helpful
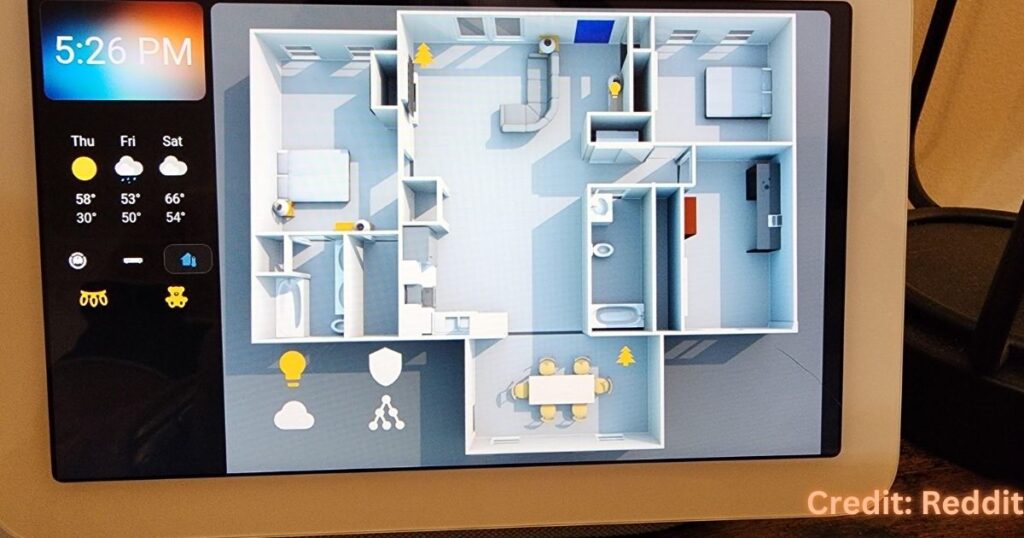
Setting up Google Assistant on the Google Home app can make your daily tasks a lot easier. Here’s how it can benefit you:
- Saves Time: You no longer need to open apps or manually search for information. Just ask Google, and you’ll get the answer right away.
- Hands-Free Convenience: Whether you’re cooking, exercising, or doing homework, Google Assistant can handle tasks while your hands are busy.
Also Read: Does Govee Work with Google Home?
- Smart Home Control: If you have smart devices, Google Assistant can control them all, making your home smarter and more efficient.
- Accessibility: Google Assistant is also great for people with disabilities. It allows them to control devices without physically interacting with them, which can be especially helpful for those with limited mobility.
Conclusion
Setting up Google Assistant on the Google Home app is a quick and easy process, whether you’re using an Android phone or an iPhone. Once it’s set up, you can use your voice to ask questions, control your smart devices, and more. The convenience of Google Assistant makes it a valuable tool for anyone, from busy families to individuals looking to make their lives easier. Give it a try today and see how Google Assistant can simplify your daily routine!
FAQs about Google Assistant & Google Devices
1. How do I use Google to set up my device?
To set up a new device using Google, first, ensure that your device is connected to Wi-Fi. Then, use the Google Home app on your phone or tablet. Open the app and follow the on-screen instructions to set up your device, whether it’s a smart speaker, Chromecast, or other Google devices.
2. How do I activate Google Voice Assistant?
To activate Google Voice Assistant, you can either:
- Say “Hey Google” or “OK Google” (ensure that Voice Match is enabled in the Google Assistant settings).
- Press and hold the home button on Android devices.
- If you’re using Google Assistant on a smart speaker, simply say the activation phrase aloud.
3. What is the difference between Google Assistant and Google Home?
- Google Assistant is the voice-controlled AI software that powers many Google services and smart devices. It can be used on smartphones, tablets, smart speakers, TVs, and more.
- Google Home refers to the physical smart speaker or smart display that uses Google Assistant. It’s a brand of Google’s home automation devices designed to interact with the Assistant.
4. Why is Google Assistant not working?
There could be several reasons Google Assistant isn’t working:
- Internet connection issue: Ensure that your device is connected to Wi-Fi.
- Google Assistant settings issue: Check if the Google Assistant is enabled in settings.
- Voice model or microphone issue: Make sure your microphone is working, and Voice Match is properly set up.
- App or software update: Ensure your device and the Google Assistant app are up-to-date.
5. Where can I find the Google Settings app?
On Android devices, Google Settings is typically integrated into the Settings app under Google. To find it:
- Go to Settings > Google > Google Assistant or Account Services to manage settings related to Assistant.
6. Can I set up my new phone at home?
Yes, you can set up your new phone at home. Simply follow the on-screen instructions to sign in with your Google account, connect to Wi-Fi, and restore apps and settings from a backup (if applicable).
7. How do I find Google device settings?
To find the settings for your Google device:
- Open the Google Home app on your phone or tablet.
- Select the device you want to adjust.
- Tap Settings (gear icon) to modify device settings like Wi-Fi, device name, and linked services.
8. How do I install Google Assistant?
Google Assistant is pre-installed on most Android devices. For iPhone or other devices, download the Google Assistant app from the App Store. Once installed, follow the prompts to set it up.
9. How do I enable Google Assistant again?
If Google Assistant has been disabled, you can enable it by:
- Going to Settings > Google > Google Assistant.
- Turn on Google Assistant by toggling the switch or following the on-screen instructions.
- Ensure the “Hey Google” feature is enabled if you want hands-free activation.
10. How do I reset my Google Home?
To reset your Google Home device, press and hold the reset button (located at the bottom or back of the device) for about 15 seconds. The device will announce that it’s resetting, and you’ll need to set it up again using the Google Home app.
11. Can I edit Google Assistant?
Yes, you can customize Google Assistant in several ways:
- Change your Assistant’s voice and language in the Assistant settings.
- Personalize responses by adjusting preferences for routines, home devices, and linked services.
- Adjust the “My Activity” settings to refine what Google Assistant learns about you.
12. How do I set Google settings?
To adjust Google settings:
- Open the Google Settings app or go to Settings > Google > Google Assistant.
- From there, you can modify various preferences like voice recognition, language, and privacy settings.
13. Where can I find Google Assistant?
Google Assistant can be found on most Android devices, Google smart speakers (like Google Nest), or by downloading the Google Assistant app on iOS devices. Simply activate it by saying “Hey Google” or pressing the home button (depending on your device).
14. How to set up Google Home?
To set up Google Home:
- Download and open the Google Home app.
- Tap the + icon to add a new device.
- Follow the on-screen instructions to connect your Google Home to Wi-Fi and link it to your Google account.
15. How to voice activate Google Assistant?
To voice activate Google Assistant, simply say “Hey Google” or “OK Google”. Ensure that the voice recognition feature is enabled in the Google Assistant settings.
16. How to open Google Assistant without the home button?
On newer Android phones without a physical home button:
- Swipe up from the bottom of the screen (gesture navigation) or hold the side button (for phones with an assistant button).
- Alternatively, say “Hey Google” or use the Assistant button (if available).