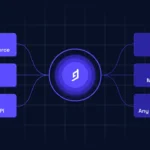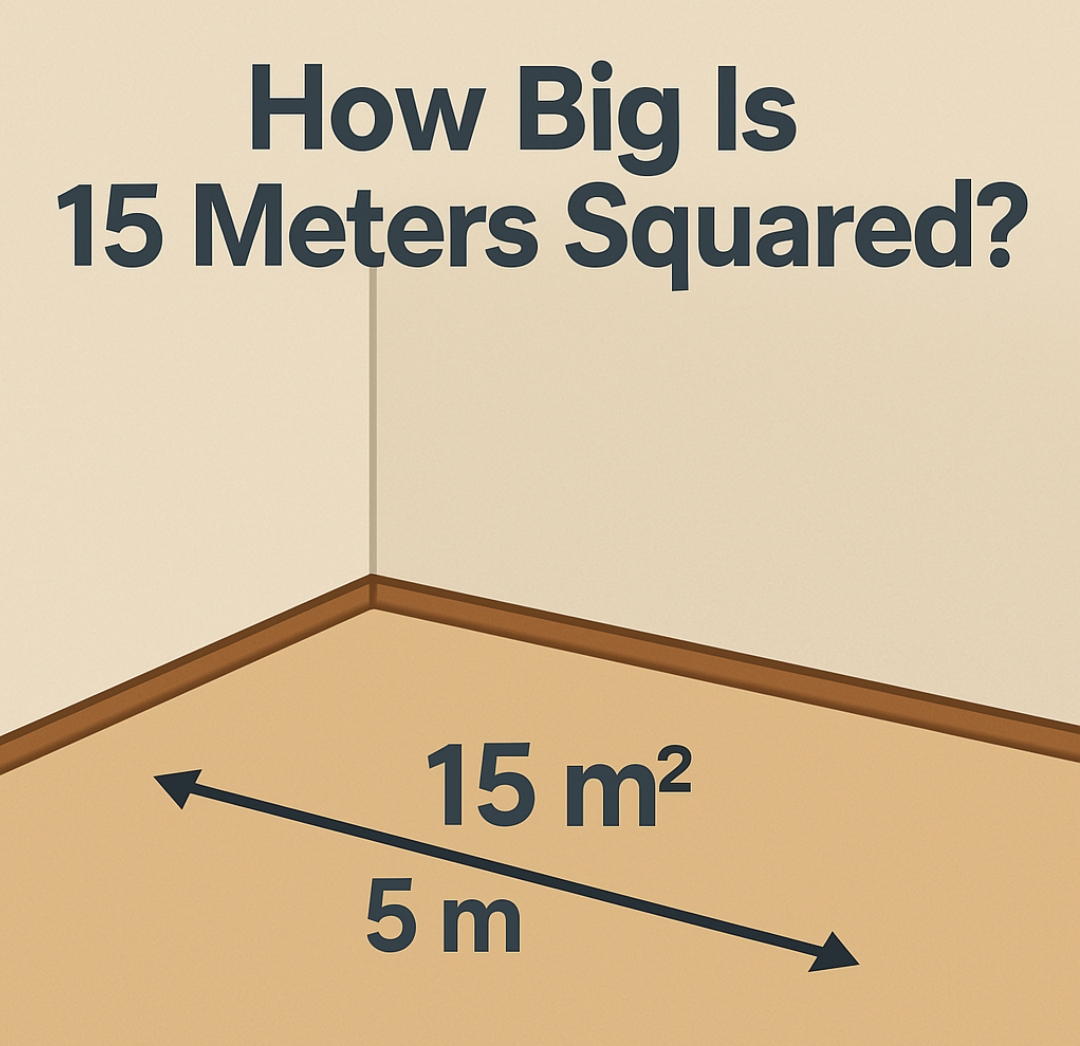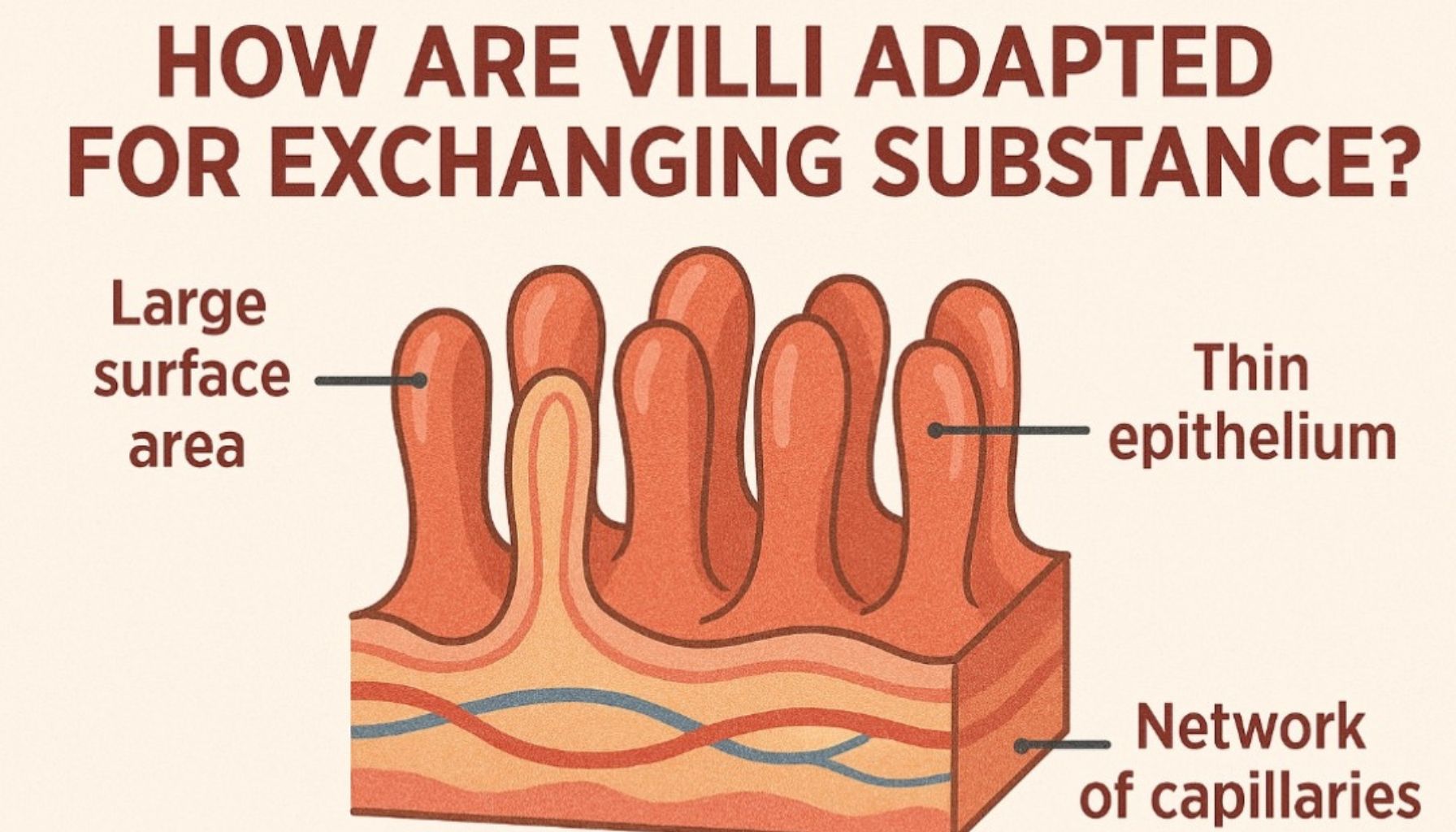PowerSchool is a widely-used student information system (SIS) that allows schools to manage student data, track academic performance, and generate report cards. For teachers, administrators, and school staff, knowing how to print report cards from PowerSchool is an essential skill that helps ensure accurate records of student progress. Whether you’re printing report cards for an entire class or an individual student, this guide will walk you through the steps for generating and printing report cards in PowerSchool.
In this article, we will cover everything you need to know, from navigating PowerSchool to customizing report card formats and troubleshooting common issues.
What is PowerSchool?

PowerSchool is a comprehensive software platform used by schools to handle everything from attendance tracking to grades and report card printing. It centralizes student information in a user-friendly dashboard, allowing teachers and administrators to access key academic data.
Also read – Canon MG6000 Series Printer Manual
With PowerSchool, you can generate customized report cards that reflect each student’s performance in a specific format. This feature is crucial for educators, as it allows for consistency in reporting and ease of use when it comes to sharing student progress with parents or guardians.
Why Print Report Cards from PowerSchool?

Printing report cards from PowerSchool is essential for several reasons:
- Accuracy and Standardization: PowerSchool ensures that all grades, comments, and attendance records are pulled directly from the centralized system, reducing errors.
- Customization: Schools can customize report card templates to meet their specific reporting needs, such as including teacher comments, attendance summaries, or grade-specific layouts.
- Parent and Student Communication: Printed report cards provide a formal record of a student’s academic progress that can be shared with parents and guardians.
Now, let’s explore how you can generate and print report cards directly from PowerSchool.
Steps to Print a Report Card in PowerSchool

1. Log in to PowerSchool
To begin the process, you’ll need to log in to your PowerSchool account. Typically, this is done by visiting your school’s PowerSchool portal and entering your username and password. This login gives you access to the necessary student data and report card functionalities.
Ensure that you have the appropriate administrative or teacher permissions to access the reporting tools in PowerSchool. If you don’t have the correct permissions, you may need to request access from the school’s system administrator.
2. Access the Report Card Function

Once you’ve logged in to PowerSchool, follow these steps:
- Navigate to the “Reports” Tab: This is usually found on the main dashboard or menu, depending on your user role (teacher, administrator, etc.).
- Select “Report Cards”: Under the Reports tab, there will be an option for “Report Cards” or something similar, depending on your school’s customized PowerSchool interface.
- Choose the Report Card Template: Most schools will have several pre-built report card templates based on grade levels or term reports. Select the appropriate template for the report card you wish to print.
Also read – How Much Does a Ceramic Decal Printer Cost?
3. Customize the Report Card (If Applicable)

Before printing, you may have the option to customize the report card format or select specific sections to include. Depending on your school’s preferences, customization options may include:
- Date ranges: Select the specific term, semester, or year for which you want to print the report card.
- Attendance information: Include or exclude attendance details on the report card.
- Teacher comments: You can add personalized teacher comments for each student if this option is available in your template.
- Special categories: Some report cards may include specific categories like extracurricular achievements, behavior notes, or skills assessments.
Once you’ve selected the necessary options, review your customizations to ensure that all the necessary fields are included in the final printout.
4. Select the Students for Report Cards

In PowerSchool, you have the flexibility to print report cards for individual students, a specific group, or an entire class. Here’s how to select the students:
- For individual students: Go to the student’s profile page, and under the reporting options, select “Print Report Card.”
- For a group of students: Use the “Group Function” in PowerSchool to filter the students based on class, grade level, or other criteria. You can select a subset of students for report card printing.
- For an entire class or school: Select the relevant class or grade level from your dashboard and choose the “Print Report Cards” option for all students.
5. Preview the Report Cards

Before printing, it’s essential to preview the report cards to ensure accuracy. PowerSchool provides a preview option that allows you to review each student’s report card before finalizing it. This preview will display all the relevant details, including:
- Grades
- Attendance records
- Comments
- Special categories (if applicable)
Carefully review each report to catch any errors or missing information before printing. This is especially important when generating report cards for multiple students, as a mistake could affect an entire class’s report cards.
6. Print the Report Cards
Once you are satisfied with the preview, it’s time to print the report cards. Follow these steps:
- Select “Print”: In the report card preview window, click the “Print” button. This will open up your system’s print settings.
- Choose a Printer: Ensure that you have selected the correct printer for the job, whether it’s a local printer or a network printer.
- Check Print Settings: Make sure to set the correct paper size (typically Letter size or A4), and ensure that the report cards are being printed in the correct format (landscape or portrait).
- Click “Print”: After checking the settings, click “Print” to begin generating physical copies of the report cards.
7. Save a Digital Copy (Optional)
In addition to printing physical report cards, you may also want to save a digital copy for future reference or for sending to parents electronically. To do this:
- Click “Save as PDF” instead of printing, and choose a location on your computer to save the file.
- Attach the report cards to parent emails or upload them to a school portal for parent access.
Troubleshooting Common Issues When Printing Report Cards

1. Report Card Not Printing Correctly
If you notice formatting issues or missing information on the printed report cards, you may need to:
- Double-check the template settings: Ensure that you have selected the correct template and that all customization options are properly configured.
- Adjust printer settings: Sometimes, the printer settings (such as margins or paper size) can cause issues with how the report cards print.
- Preview the report card: Always preview the report cards before printing to catch formatting or data errors early.
2. Missing or Incorrect Data

Sometimes, certain student data may be missing from the report card. This could be due to:
Also read – How to Connect to MG7780 Over LAN Network
- Incomplete data entry: Ensure that all grades, attendance records, and comments have been entered correctly into PowerSchool.
- System updates: Check if there have been any recent PowerSchool updates that could have affected the data integration. Contact your system administrator if necessary.
3. Printer Issues
If your printer is malfunctioning or not producing high-quality prints, you can try the following solutions:
- Use a different printer: If your current printer is causing issues, switch to another printer.
- Check ink or toner levels: Low ink or toner can affect print quality, so make sure that your printer is fully stocked before printing report cards.
- Print in batches: If you’re printing a large number of report cards, it may help to print them in smaller batches to avoid overloading the printer.
Conclusion
Printing report cards in PowerSchool is a straightforward but essential task for teachers and school administrators. By following the steps outlined in this guide, you can efficiently generate and print accurate, customized report cards for your students. Make sure to regularly review your settings, templates, and student data to ensure a smooth process. With a little preparation, printing report cards can be a hassle-free experience that helps keep students, parents, and school staff informed about academic progress.