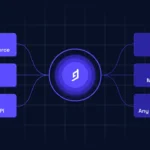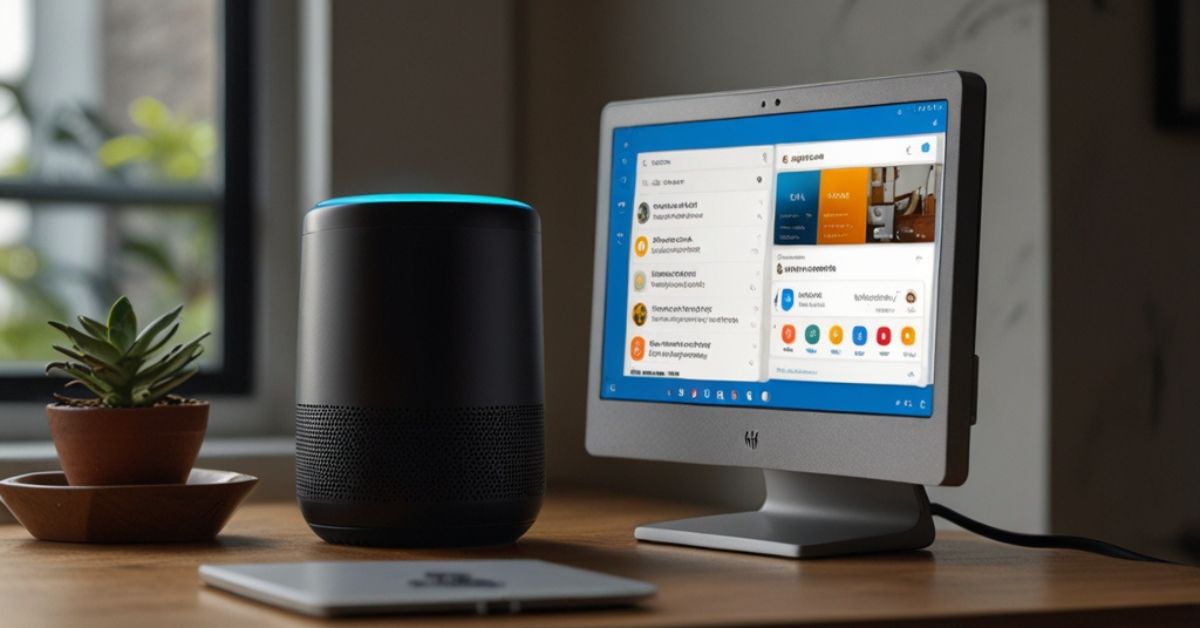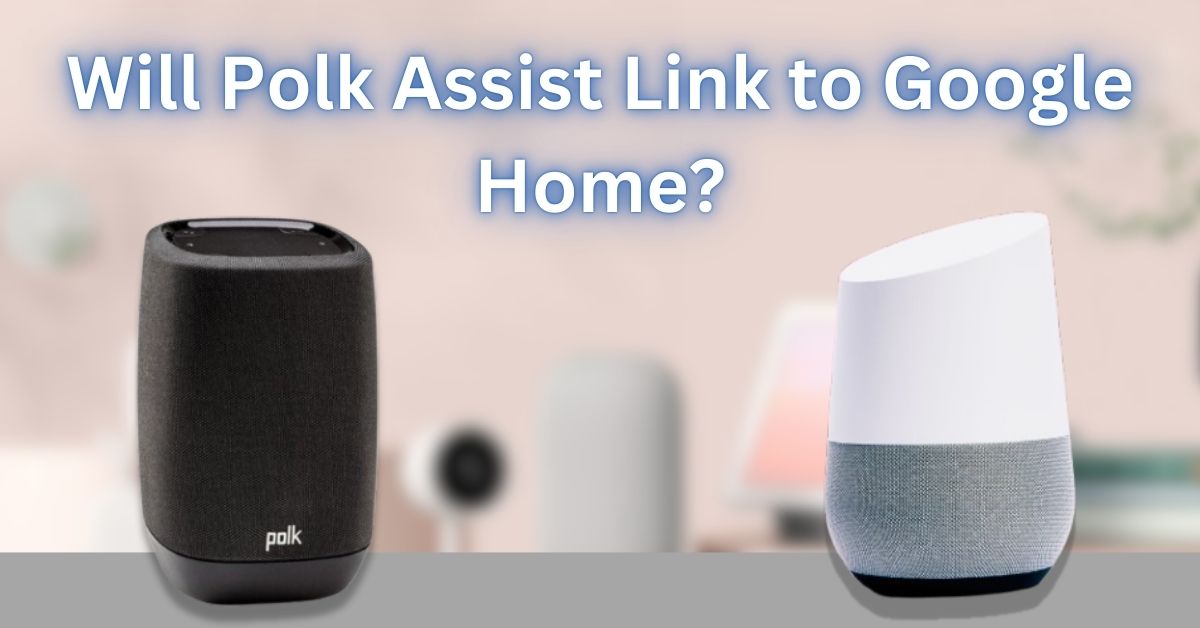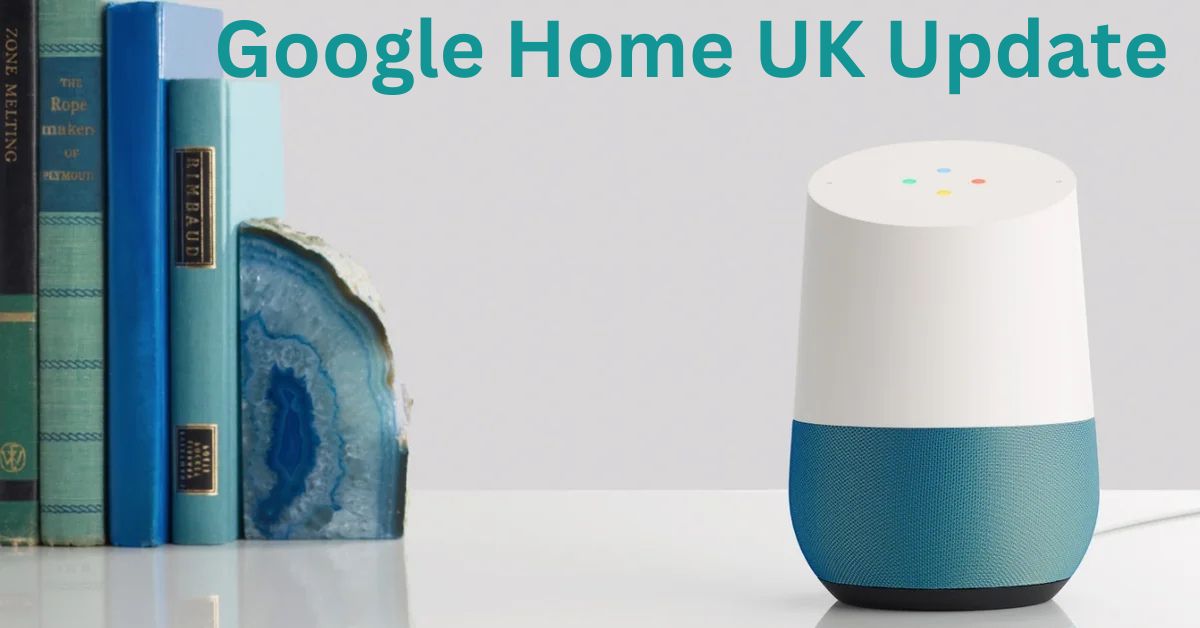Enabling Google Assistant on your smartphone’s home button makes accessing the virtual assistant quick and easy. Here’s a step-by-step guide on how to do it:
Steps to Enable Google Assistant on Home Button (Android)
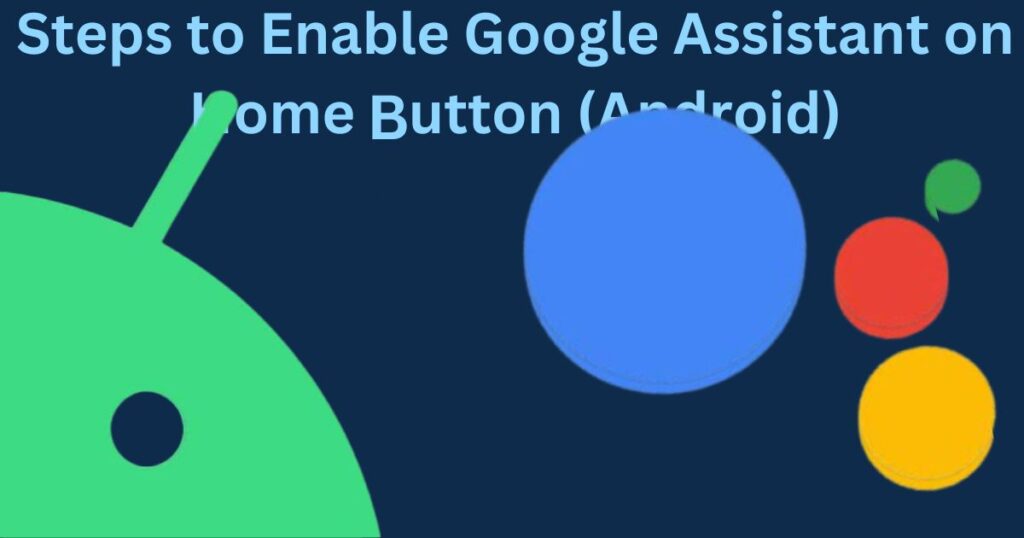
1. Open Settings
- Go to your phone’s Settings app.
2. Access Apps or Default Apps
- Scroll down and tap on Apps or Default Apps, depending on your device.
3. Select Assistant Option
- Find and tap on Assist & Voice Input or Digital Assistant App.
4. Set Google Assistant as Default
- Tap on Default Digital Assistant App and choose Google Assistant from the list.
Also Read: How to Set Up Google Assistant on the Google Home App
5. Enable Activation by Home Button
- Under the same menu, look for the option Assist App Activation or Home Button Activation.
- Turn on the setting to activate Google Assistant by long-pressing the home button.
6. Test It Out
- Long-press the home button on your phone to launch Google Assistant.
Troubleshooting Tips

1. Check for Updates
- Make sure your Google app and Google Play Services are up to date.
2. Enable Voice Match (Optional)
- If the home button activation doesn’t work, enable Voice Match:
- Open the Google app > Tap your profile icon > Go to Settings > Tap Voice > Enable Hey Google.
3. Restart Your Device
- If Google Assistant doesn’t activate, restart your phone and try again.
Quick FAQs
- Why can’t I enable Google Assistant on the home button?
Ensure that Google Assistant is set as your default digital assistant and that your phone supports this feature. - Does this work on all Android devices?
Most Android devices support this feature, but older models might not. - Can I disable Google Assistant on the home button later?
Yes, follow the same steps and choose None or another option as your default assistant app.
Also Read: Is Google Assistant Different from Google Home? A Clear Comparison
Now, with Google Assistant enabled on your home button, you can easily access voice commands and smart features with a simple press.