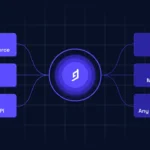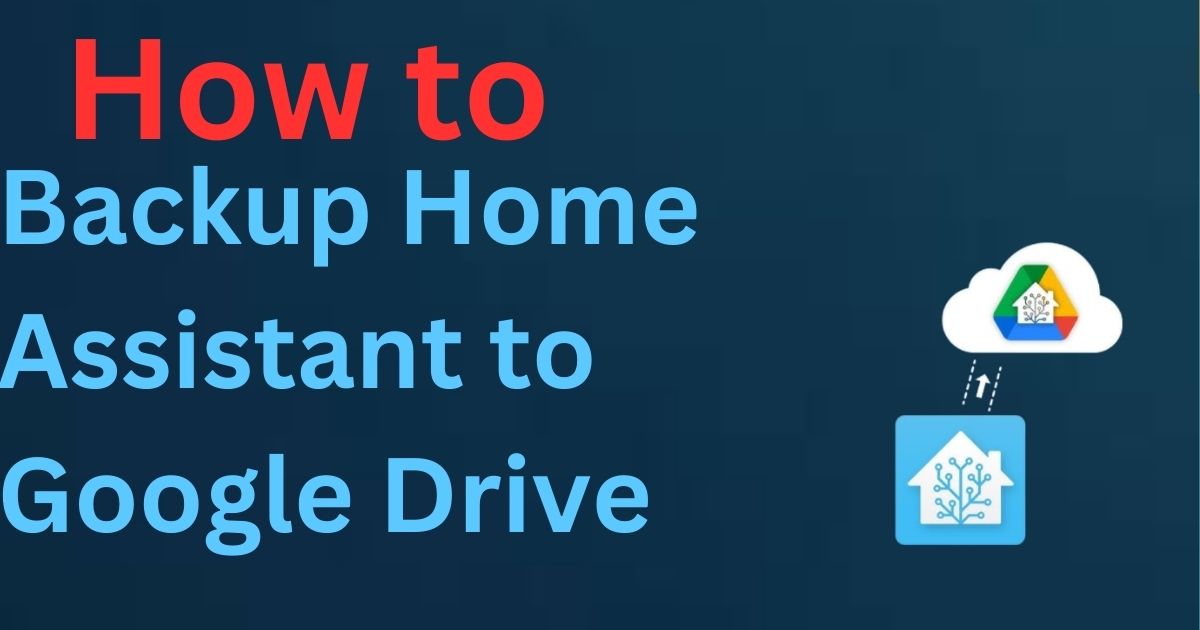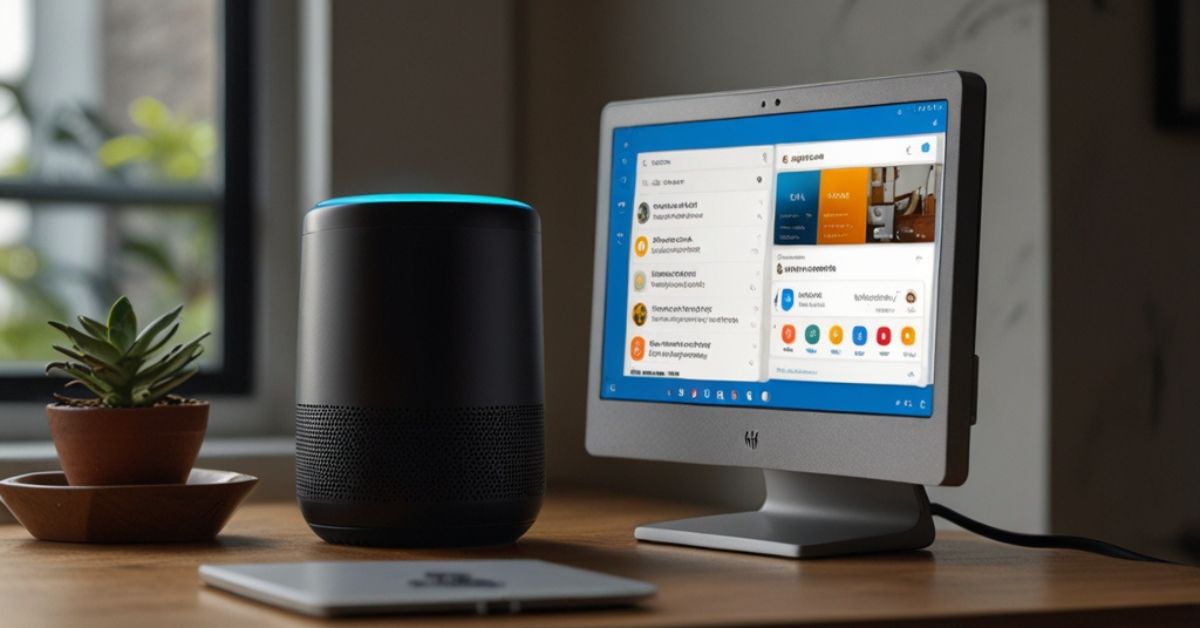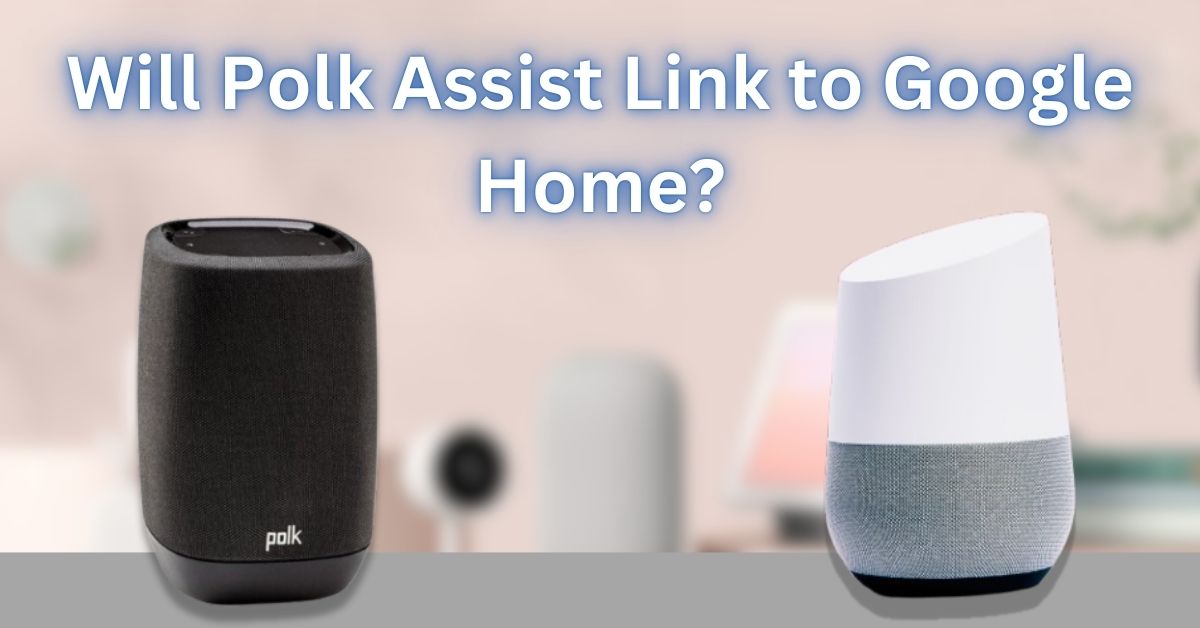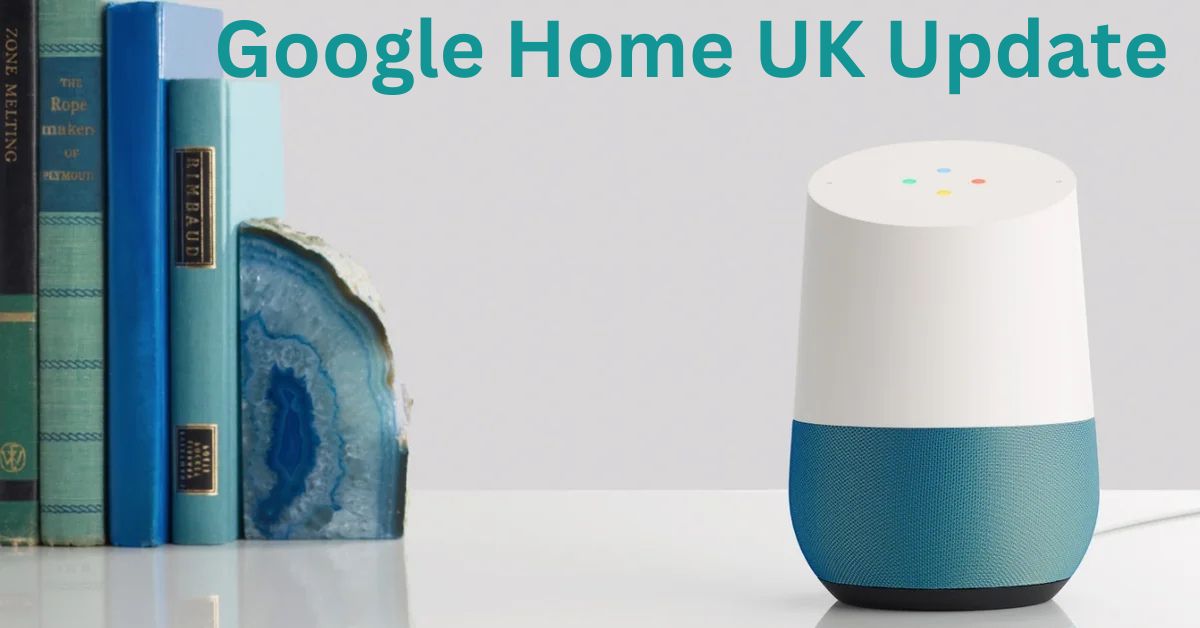Backing up your Home Assistant to Google Drive ensures you have a secure copy of your configurations, automations, and custom settings.
This process uses the Home Assistant Google Drive Backup Add-on, making it easy to automate and manage backups.
Here’s a step-by-step guide on how to set it up:
Prerequisites
- Home Assistant installed and running.
- A Google account with access to Google Drive.
- Access to the Home Assistant web interface.
- Internet connection for initial setup.
Step 1: Install the Home Assistant Google Drive Backup Add-on
- Open Home Assistant in your web browser.
- Go to Settings > Add-ons > Add-on Store.
- Search for Google Drive Backup (also known as “Home Assistant Google Drive Backup”).
- Click Install and wait for the installation to complete.
Also Read: How to Add Google Nest to Home Assistant
Step 2: Configure the Backup Add-on
- After installation, click on the Add-on to open its settings.
- Go to the Configuration tab.
- Adjust the settings as needed, such as:
- Max Snapshots to Keep: Set the number of backups you want to keep on Google Drive.
- Days Between Backups: Specify how often you want the backups to occur (e.g., every 3 days).
- Click Save after making your changes.
Step 3: Authenticate with Google Drive
- Open the Google Drive Backup Add-on and click Start.
- Click the Open Web UI button.
- You’ll see a prompt asking to authenticate with your Google account.
- Sign in with your Google account and grant the necessary permissions for the add-on to access your Google Drive.
- Copy the authentication code provided and paste it back into the add-on’s Web UI in Home Assistant.
Step 4: Create Your First Backup
- Go back to the Google Drive Backup add-on Web UI.
- Click Create Snapshot to manually start your first backup.
- Wait for the snapshot to complete. You’ll see it uploaded to your Google Drive under a folder named Home Assistant Snapshots.
Step 5: Set Up Automatic Backups
- In the add-on configuration, ensure the Automatic Backups option is enabled.
- Specify the backup schedule (e.g., daily, weekly).
- Click Save and Restart the add-on to apply the changes.
Also Read: How to Add Google Assistant to Home Screen
Your Home Assistant will now automatically back up to Google Drive based on your configured schedule.
Step 6: Verify Your Backup on Google Drive
- Open Google Drive in your browser.
- Navigate to the Home Assistant Snapshots folder.
- Check that your recent backups are listed with the correct date and time.
Troubleshooting Tips
- Backup Not Uploading: Ensure you’ve authenticated with the correct Google account and that there’s enough storage space in your Google Drive.
- Add-on Fails to Start: Restart Home Assistant and the add-on. Verify your configuration settings for any errors.
- Access Issues: Check your Google account permissions and re-authenticate if necessary.
Common Questions
- How often should I back up Home Assistant?
It’s recommended to back up at least once a week, but daily backups are ideal for active configurations. - Can I restore from Google Drive directly?
Yes, you can download the backup file from Google Drive and restore it via the Home Assistant Snapshots menu. - Is my data secure on Google Drive?
The backup files are as secure as your Google Drive account. Enable 2-Step Verification on your Google account for added security.
Also Read: How to Launch Google Assistant Without the Home Button
Conclusion
Backing up Home Assistant to Google Drive is a reliable way to protect your configurations and ensure you can easily recover from any issues. Using the Google Drive Backup Add-on, you can automate this process and have peace of mind knowing your data is securely stored in the cloud.
Quick FAQs About Backing Up Home Assistant to Google Drive
- How do I backup Home Assistant to Google Drive?
- Install the Home Assistant Google Drive Backup add-on and configure it to automatically sync your backups to Google Drive.
Also Read: Also Read: How to Connect Google Home to Home Assistant Without Cloud
- What add-on is used for Home Assistant Google Drive backup?
- The most popular add-on is Google Drive Backup (formerly Hass.io Google Drive Backup).
- How do I install the Google Drive Backup add-on?
- Go to Settings > Add-ons, search for Google Drive Backup, and click Install.
- Is Home Assistant backup automatic with Google Drive?
- Yes, once set up, the add-on can automatically create and upload backups on a schedule.
- Can I backup Home Assistant manually to Google Drive?
- Yes, you can create a backup in Settings > Backups and upload it manually using the add-on.
- How do I restore Home Assistant from Google Drive backup?
- Install the Google Drive Backup add-on, access your backups, and select Restore.
- Does Google Drive backup include all Home Assistant configurations?
- Yes, it includes configurations, add-ons, and settings by default.
- How much space does Home Assistant backup need on Google Drive?
- It depends on the size of your Home Assistant setup. Typically, backups range from 100MB to 1GB.
- Is Google Drive free for Home Assistant backups?
- Google Drive offers 15GB of free storage, which can be used for backups until the limit is reached.
- Can I schedule Home Assistant backups to Google Drive?
- Yes, the Google Drive Backup add-on allows you to set a schedule for automatic backups.
Also Read: How to Use Google Home with Home Assistant
- Is it safe to backup Home Assistant to Google Drive?
- Yes, the add-on uses encrypted communication for secure uploads to Google Drive.
- Can I exclude files from Home Assistant backups to Google Drive?
- Yes, you can customize the backup settings to exclude specific files or folders.
- What happens if my Google Drive is full?
- The backup process will fail, and you may need to delete old backups or upgrade your Google Drive storage plan.
- Can I backup Home Assistant to multiple cloud services?
- By default, the add-on supports Google Drive, but you can use other services via third-party integrations.
- How often should I backup Home Assistant to Google Drive?
- It’s recommended to back up daily or weekly, depending on how frequently you make changes to your setup.
- Can I access my Home Assistant backups on Google Drive?
- Yes, you can find the backups in a folder named Home Assistant Backups in your Google Drive.
- Does the Google Drive Backup add-on require a Google account?
- Yes, you need to sign in with a Google account to grant access for uploading backups.
- Can I encrypt Home Assistant backups to Google Drive?
- Yes, you can enable encryption for added security when creating backups.
Also Read: How to Enable Google Assistant on Home Button
- Do I need Google Workspace for Home Assistant backups?
- No, a standard Google account with free Google Drive storage is sufficient.
- Is there a limit to how many backups I can store on Google Drive?
- The limit is based on your available Google Drive storage space.