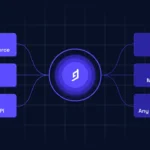The Canon MG6000 series printers are versatile and high-performing devices designed for both home and small office use. They offer a range of features, including printing, scanning, copying, and wireless connectivity, making them a popular choice for users who need a reliable all-in-one printer. However, to get the most out of your Canon MG6000 printer, it’s essential to understand how to properly set up and operate it.
In this comprehensive guide, we will explore the key sections of the Canon MG6000 series printer manual, covering topics such as setting up your printer, troubleshooting common issues, and maximizing the device’s features for optimal performance.
Setting Up the Canon MG6000 Series Printer

Unboxing and Initial Setup
Before you begin using your Canon MG6000 printer you’ll need to set it up properly. The unboxing process is straightforward, but be sure to follow these steps:
- Remove all packaging materials: Ensure that all tapes, protective foam, and plastic films are removed from the printer.
- Install the ink cartridges: Open the ink compartment and install the Canon ink cartridges that come with the printer. Make sure they click into place properly.
- Load paper: Open the paper tray and load the paper into the printer. Adjust the paper guides to ensure the paper fits securely.
- Connect the power cord: Plug the printer into a power source and press the power button to turn it on.
Wireless Setup
The Canon MG6000 series supports wireless printing, which allows you to print documents from your smartphone, tablet, or computer without the need for a USB cable. Follow these steps to set up wireless connectivity:
- Access the printer’s settings: From the printer’s touchscreen, navigate to the Wireless LAN Setup option in the settings menu.
- Select your network: Choose your Wi-Fi network from the list of available networks. Enter your Wi-Fi password when prompted.
- Download drivers: On your computer, download and install the necessary drivers from the Canon website. The drivers enable your computer to communicate with the printer.
- Test the connection: After completing the setup, print a test page to ensure that the printer is successfully connected to your wireless network.
Understanding the Canon MG6000 Printer Functions
Printing Documents and Photos
The Canon MG6000 printer excels at both document and photo printing. To print documents or images, follow these steps:
- Select your document: Open the document or photo you wish to print on your device (computer, smartphone, or tablet).
- Choose print settings: Adjust the print settings based on your preferences. You can choose the paper size, print quality, and color mode. For photos, opt for high-quality print settings to ensure the best results.
- Print the document: Once your settings are configured, press the Print button. The printer will process the job and print your document or photo.
Scanning
Scanning documents and images is a key feature of the Canon MG6000 printer. Here’s how to scan using the printer:
- Place the document on the scanner: Open the scanner lid and place your document face-down on the scanner glass.
- Select scan mode: On the printer’s touchscreen, select Scan and choose your desired scan settings. You can choose between scanning to your computer, email, or cloud storage.
- Save the scan: After scanning, save the document to your preferred location on your computer or upload it to cloud storage, such as Google Drive or Dropbox.
Copying
The Canon MG6000 printer also functions as a copier, allowing you to make copies of documents with ease. To copy a document:
- Place the document: Place the document you wish to copy on the scanner bed, just as you would for scanning.
- Select copy settings: On the printer’s interface, choose the number of copies and adjust other settings such as copy quality or paper size.
- Start copying: Press the Copy button, and the printer will produce the number of copies requested.
Troubleshooting Common Issues
Despite the Canon MG6000 series printer being a reliable device, you may encounter occasional issues. Here are some common problems and solutions from the printer manual.
Printer Not Responding
If your Canon MG6000 printer is not responding, it could be due to several factors. Follow these troubleshooting steps:
- Check the power: Ensure that the printer is plugged in and turned on. If it is not, press the power button to turn it on.
- Check the network connection: If you’re using wireless printing, make sure the printer is connected to your Wi-Fi network. Try reconnecting the printer to the network if necessary.
- Restart the printer: Power off the printer, wait for a few seconds, and turn it back on to reset the system.
Paper Jams
Paper jams are a common issue with printers, including the Canon MG6000 series. Here’s how to resolve a paper jam:
- Turn off the printer: Turn off the printer to prevent further damage.
- Remove the paper: Gently open the printer and remove any stuck paper. Be careful not to tear the paper while removing it.
- Reload the paper: Once the jam is cleared, reload the paper and restart the printer.
Print Quality Issues
If your prints are blurry or faded, it could be a sign of low ink levels or clogged printheads. Here’s how to address print quality problems:
- Check ink levels: Open the printer software on your computer to check the ink levels. If the ink is low, replace the cartridges.
- Clean the printhead: Use the printer’s built-in printhead cleaning function to clear any clogs that might be affecting print quality.
- Use high-quality paper: Ensure you’re using the right type of paper for the best print results.
Maximizing the Canon MG6000 Series Printer Features
Mobile Printing
One of the best features of the Canon MG6000 series is its mobile printing capability. You can print directly from your smartphone or tablet using Canon’s PRINT app. The app allows you to:
- Print photos and documents: Quickly print files from your mobile device.
- Scan to mobile: Scan documents and save them directly to your phone or upload them to the cloud.
- Check printer status: Monitor your printer’s ink levels and network connection through the app.
Cloud Printing
The Canon MG6000 series also supports cloud printing services like Google Cloud Print and Apple AirPrint. By connecting your printer to the cloud, you can send print jobs from anywhere, even when you’re away from your home or office.
Eco-Friendly Printing
To minimize paper and ink usage, the Canon MG6000 series offers eco-friendly features such as double-sided printing (duplex printing) and draft mode printing. Duplex printing allows you to print on both sides of a sheet of paper, reducing paper waste, while draft mode reduces ink consumption for less important print jobs.
Maintenance and Care
Regular maintenance is essential to keep your Canon MG6000 printer in top condition. Here are some tips:
- Replace ink cartridges when they run low to avoid streaks or faded prints.
- Clean the printheads regularly to prevent clogs and maintain print quality.
- Update the printer firmware through the Canon website to ensure your printer stays compatible with new operating systems and devices.
Conclusion
The Canon MG6000 series printer manual provides all the guidance you need to set up, operate, and maintain your printer. Whether you’re using it for printing, scanning, copying, or wireless printing, understanding how to fully leverage its features will ensure you get the best performance from the device.
By following the setup instructions, using troubleshooting tips, and maximizing the available features like mobile and cloud printing, you’ll have a seamless and efficient printing experience with your Canon MG6000 series printer.