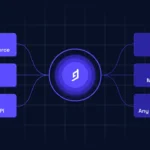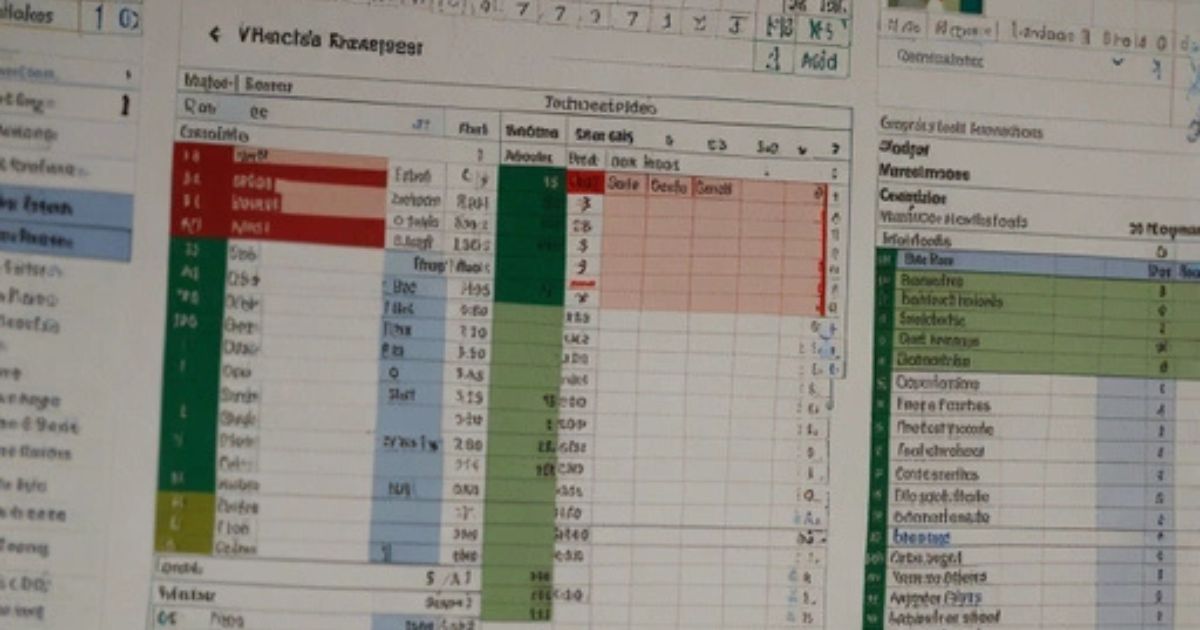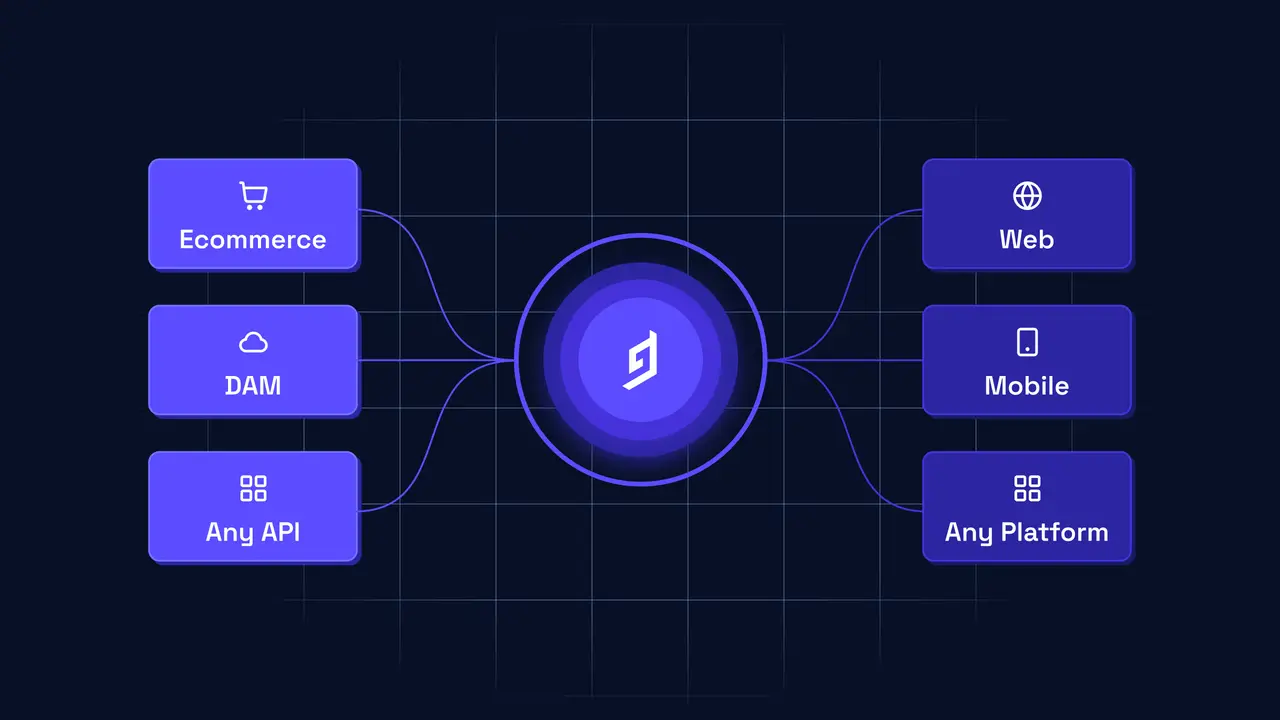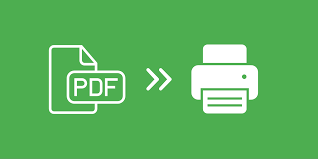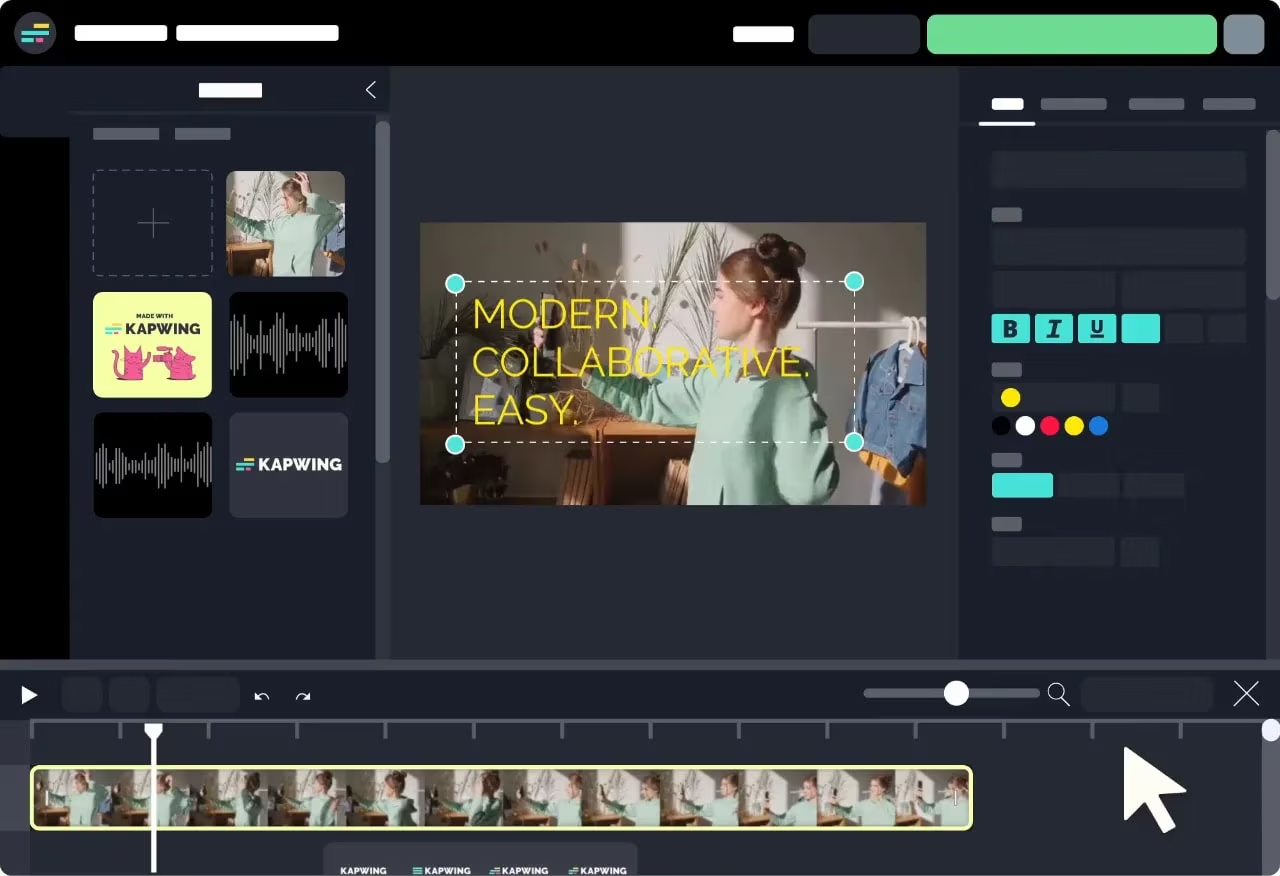Spreadsheets have become a staple in data management, offering an array of functions that help users organize, analyze, and visualize data. One of the fundamental features of any spreadsheet application, like Microsoft Excel or Google Sheets, is the concept of rectangles, often referred to as “cells” or “ranges.” In this article, we will explore what spreadsheet rectangles are, their importance, and how they enhance data manipulation.
What Are Spreadsheet Rectangles?
At its core, a spreadsheet is a collection of rectangles arranged in rows and columns. Each rectangle represents a cell, identified by a unique address formed by the column letter and row number (e.g., A1, B2). A group of cells can also form a rectangle, often referred to as a range. Understanding how to utilize these rectangles effectively is crucial for anyone looking to leverage the full power of spreadsheet applications.
The Structure of a Spreadsheet
To understand rectangles, it is essential to grasp the overall structure of a spreadsheet:
- Rows: Horizontal lines in the spreadsheet, typically numbered from 1 onward.
- Columns: Vertical lines in the spreadsheet, labeled alphabetically (A, B, C, etc.).
- Cells: The intersection of a row and a column, forming the basic building block of a spreadsheet.
- Ranges: A selection of two or more cells that form a rectangular block, defined by the top-left and bottom-right corners (e.g., A1:B10).
Why Spreadsheet Rectangles Matter
Spreadsheet rectangles play a vital role in data analysis and manipulation. They serve as the foundation for various functions and operations that can significantly enhance productivity and decision-making.
1. Data Organization
One of the primary uses of spreadsheet rectangles is to organize data. By grouping related information into ranges, users can create structured datasets that are easy to navigate. For instance, a sales report might categorize sales figures by region, product, and time period, each represented in a distinct rectangular range.
2. Calculation and Analysis
Spreadsheet rectangles are indispensable for performing calculations. Users can apply functions to ranges, enabling complex analyses with simple formulas. For example, the SUM function can quickly total all values within a specified rectangle, allowing users to assess overall performance efficiently.
3. Visualization
Visualizing data becomes much more manageable when organized into rectangles. Most spreadsheet applications offer tools to create charts and graphs directly from selected ranges. This feature helps users present their findings clearly and concisely, making it easier to share insights with stakeholders.
Working with Rectangles: Tips and Tricks
Understanding how to manipulate rectangles within a spreadsheet can unlock new levels of efficiency and effectiveness in data handling. Here are some tips to enhance your skills:
1. Selecting Rectangles
- Single Cell Selection: Click on a cell to select it.
- Multiple Cells Selection: Click and drag to select a range of cells, or hold the Shift key while clicking on the desired corners of the range.
- Entire Row or Column Selection: Click on the row number or column letter to select all cells in that row or column.
2. Formatting Rectangles
Formatting is essential for improving readability and usability:
- Borders and Shading: Use borders to define the edges of rectangles, and apply shading to distinguish different sections of data.
- Text Formatting: Adjust font size, style, and color to enhance visibility. Highlighting key figures can draw attention to important data points.
3. Formulas and Functions
Leveraging formulas within rectangles is a powerful way to automate calculations:
- SUM: Quickly add up values in a rectangle using the formula
=SUM(A1:B10). - AVERAGE: Determine the average of selected values with
=AVERAGE(A1:B10). - IF Statements: Create conditional calculations, such as
=IF(A1 > 100, "Above Target", "Below Target"), which can analyze performance based on predefined criteria.
Advanced Techniques: Using Named Ranges
One way to enhance your interaction with spreadsheet rectangles is by utilizing named ranges. A named range allows users to assign a name to a specific rectangle, making formulas easier to read and understand.
Creating Named Ranges
- Select the rectangle of cells.
- Navigate to the Name Box (located next to the formula bar) and type a name (e.g., “SalesData”).
- Use this name in formulas, such as
=SUM(SalesData), to simplify calculations and improve clarity.
Benefits of Named Ranges
- Clarity: Formulas become more intuitive, as users can easily identify what data a range represents.
- Efficiency: When the data changes, updating the named range reflects automatically across all formulas that utilize it.
Conclusion
Spreadsheet rectangles are fundamental to effectively organizing, analyzing, and presenting data. By understanding their structure and functionality, users can leverage these essential tools to enhance productivity and decision-making in various contexts, from business reports to academic research. Mastering the use of rectangles, including selecting, formatting, and applying formulas, will empower users to take full advantage of the capabilities offered by spreadsheet applications. Whether you’re a beginner or an experienced user, enhancing your skills with spreadsheet rectangles is an investment in your data management proficiency.