Google Assistant is a helpful tool on your phone that lets you do all kinds of things with just your voice.
Whether you’re setting reminders, asking questions, or controlling smart devices, Google Assistant makes it easier.
But what if you don’t want to use the Home button to launch it?
In this article, we’ll show you how to launch Google Assistant without the Home button, so you can use it in a more convenient way on both Android and iPhone devices.
Why Would You Want to Launch Google Assistant Without the Home Button?
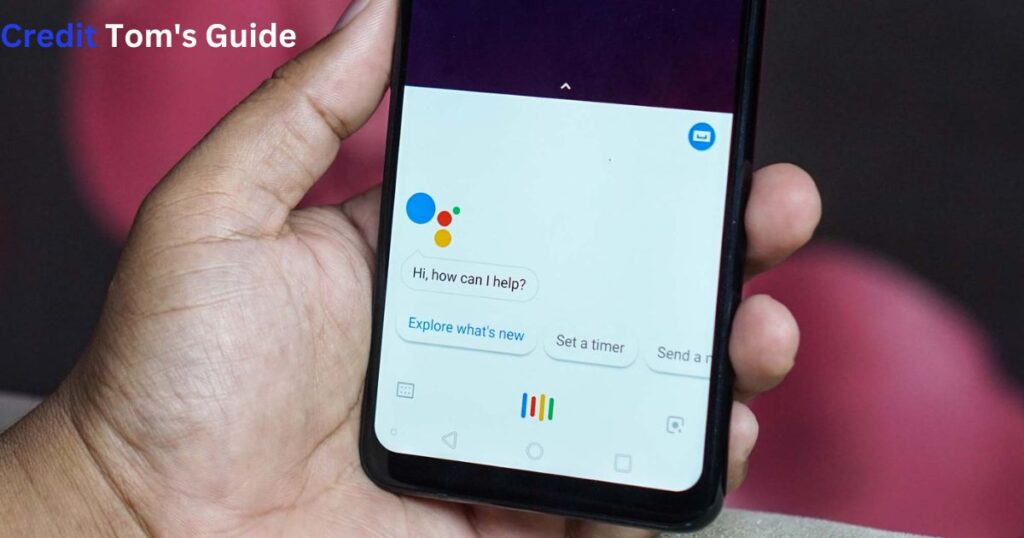
Many people are used to pressing the Home button to activate Google Assistant.
But sometimes, it’s easier or more comfortable to use a different method.
For example, if the Home button on your phone is broken, or if you simply want to avoid using it all the time, there are other ways to launch Google Assistant without relying on the Home button.
Also Read: How to Connect Google Home to Home Assistant Without Cloud
Luckily, there are a few different options for both Android and iPhone users to make Google Assistant more accessible. Let’s look at the different ways you can do this!
For Android Users: Use “Hey Google” or a Shortcut
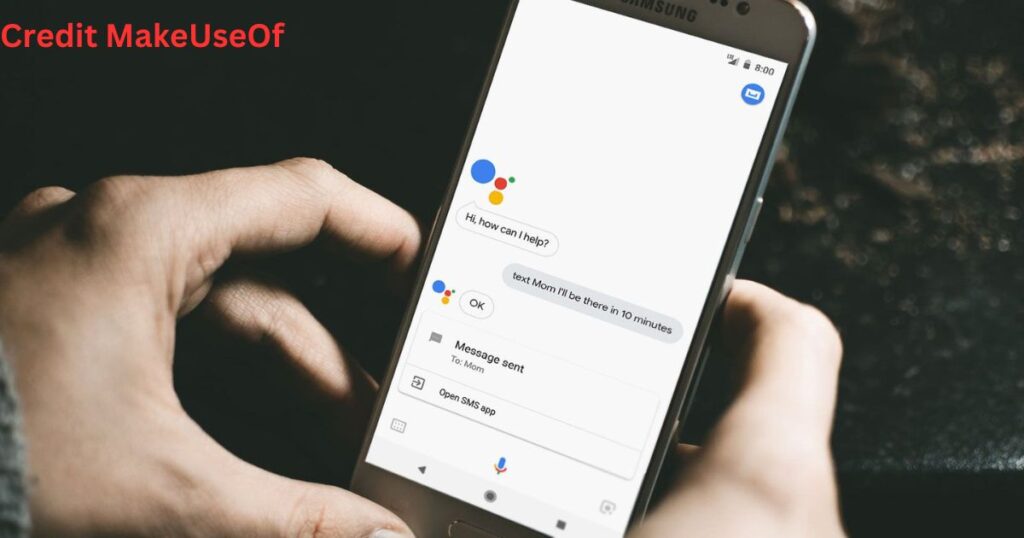
Option 1: Use “Hey Google” to Launch Google Assistant
One of the easiest ways to launch Google Assistant without using the Home button is by saying “Hey Google.” As long as your phone is unlocked and Google Assistant is enabled, you can activate it by simply speaking.
To set up “Hey Google”:
- Open the Google Assistant app or go to Settings on your phone.
- Scroll down and tap Google.
- Choose Settings, then tap Voice.
- Turn on “Hey Google”.
Now, anytime you want to launch Google Assistant, just say, “Hey Google” followed by your question or command.
Option 2: Use Google Assistant’s Shortcut
If you don’t want to use your voice, you can also add a Google Assistant shortcut to your home screen. Here’s how:
- Open the Google Assistant app.
- Tap the three dots in the upper-right corner.
- Choose Settings.
- Scroll down and tap “Add shortcut to Home”.
Also Read: How to Remove the Google Assistant Widget from Home Screen
This will create an icon on your home screen that you can tap to launch Google Assistant without the Home button.
Option 3: Use Gesture Navigation
Some Android phones support gesture navigation, where you can swipe up or from the sides of the screen instead of pressing the Home button. If you’re using gesture navigation, you can set up Google Assistant to open with a swipe:
- Open the Settings app on your Android phone.
- Tap System, then Gestures.
- Select System Navigation.
- Make sure Gesture Navigation is enabled.
Now, when you swipe up from the bottom of the screen, you’ll see Google Assistant appear.
For iPhone Users: Using Google Assistant Without the Home Button
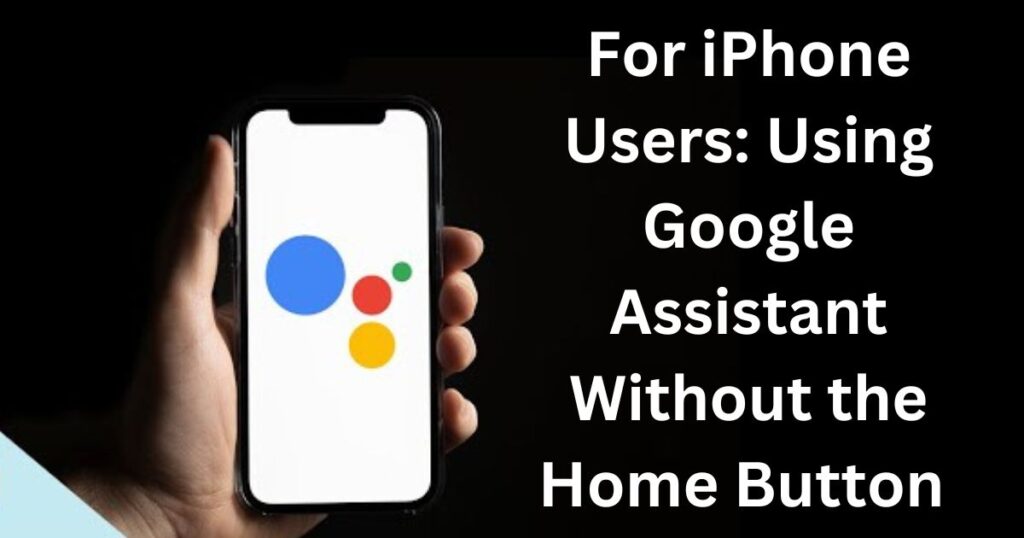
If you’re an iPhone user, you might not have the Home button anymore, especially if you’re using newer iPhone models like the iPhone X or later.
But don’t worry! You can still launch Google Assistant without needing to press any buttons.
Option 1: Use the Google Assistant App
On your iPhone, you can use the Google Assistant app to launch the assistant directly:
Also Read: How to Add Google Assistant to Home Screen
- Download and install the Google Assistant app from the App Store.
- Open the app, and either tap the microphone icon or say “Hey Google” to launch the assistant.
Once you’ve set up the Google Assistant app, you can open it from your home screen whenever you need help, without pressing the Home button.
Option 2: Add Google Assistant to Siri Shortcuts
Another way to launch Google Assistant on your iPhone is by setting it up with Siri Shortcuts. Here’s how you can do it:
- Open the Shortcuts app on your iPhone.
- Tap the + icon to create a new shortcut.
- Choose Add Action, then search for Google Assistant in the list of available apps.
- Select Open Google Assistant and add it to your shortcut.
- Name your shortcut (e.g., “Launch Assistant”).
- Now, you can ask Siri to open Google Assistant by saying, “Hey Siri, Launch Assistant.”
This allows you to launch Google Assistant without needing to use the Home button on your iPhone.
Benefits of Launching Google Assistant Without the Home Button
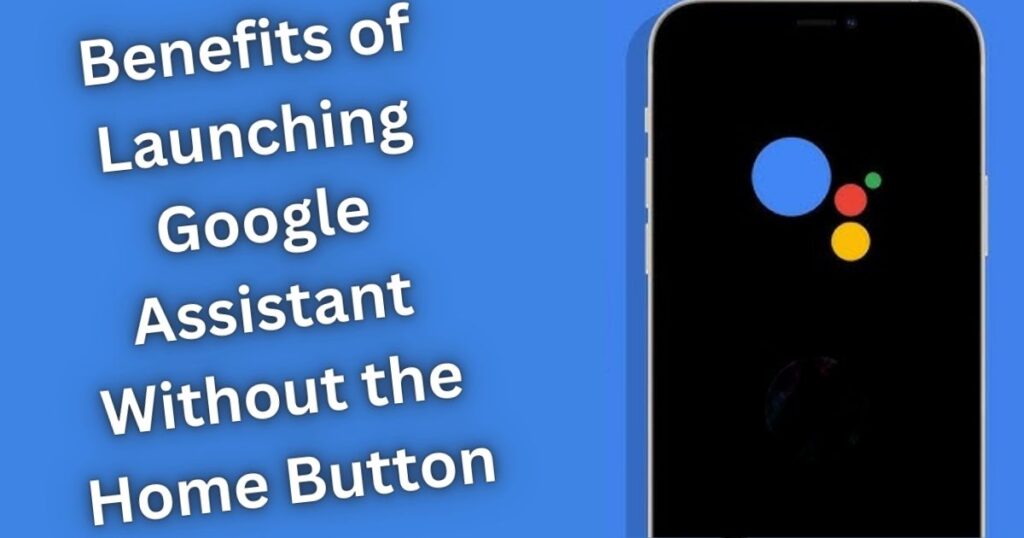
Using Google Assistant without the Home button can make your phone experience smoother. Whether you have a broken Home button, prefer voice commands, or just want to try something new, there are several benefits to switching up how you access Google Assistant:
- Convenience: It’s easier to use voice commands like “Hey Google” or a shortcut instead of constantly pressing the Home button.
- Accessibility: If you have difficulty pressing buttons, voice activation or gesture navigation can make using Google Assistant much easier.
- Speed: With just a few taps or a voice command, you can access Google Assistant quickly without fumbling around with buttons.
Also Read: How to Enable Google Assistant on Home Button
Conclusion
In conclusion, launching Google Assistant without the Home button is simple and can make using your phone easier and more efficient. Whether you’re using “Hey Google” to activate it by voice or setting up a shortcut on your home screen, there are plenty of ways to use Google Assistant in a way that fits your needs.
FAQs: How to Launch Google Assistant Without the Home Button
1. Can I launch Google Assistant on my Android phone without using the Home button?
Yes! You can use “Hey Google” to activate Google Assistant without pressing the Home button. You just need to set it up in your phone’s settings. You can also add a shortcut to your home screen or use gesture navigation to access it.
2. How do I activate Google Assistant on an iPhone without using the Home button?
On iPhone, you can launch Google Assistant by using the Google Assistant app. Once installed, you can tap the microphone icon or say “Hey Google”. Additionally, you can set up a Siri Shortcut to open Google Assistant, so you can use Siri to launch it with a simple voice command.
3. Is it necessary to use voice commands to launch Google Assistant?
No, it’s not required to use voice commands. You can also set up a shortcut on your home screen or use gesture navigation (on Android) to launch Google Assistant without using the Home button.
4. What should I do if “Hey Google” isn’t working on my Android phone?
If “Hey Google” isn’t working, check the following:
- Ensure Google Assistant is enabled in your phone’s settings.
- Make sure “Voice Match” is turned on, which helps Google Assistant recognize your voice.
- Try retraining your voice model in the Google Assistant settings to improve recognition.
Also Read: How to Use Google Home with Home Assistant
5. Can I set Google Assistant as my default assistant on an iPhone?
On iPhone, Google Assistant cannot be set as the default voice assistant like Siri. However, you can still use it by opening the Google Assistant app directly or using Siri Shortcuts to launch it with a voice command.
6. Do I need the internet to launch Google Assistant without the Home button?
Yes, Google Assistant requires an internet connection to work. Whether you’re activating it via voice, gesture, or shortcut, your phone needs to be connected to Wi-Fi or mobile data for Google Assistant to respond to your commands.
7. Can I use Google Assistant without unlocking my phone?
On Android, if you’ve set up “Hey Google” or voice match, you can launch Google Assistant without unlocking your phone. However, on iPhones, you might need to unlock your device to use Google Assistant unless it’s opened via Siri Shortcuts.
8. Is there any way to customize how I launch Google Assistant?
Yes! You can customize Google Assistant’s activation method. On Android, you can enable voice activation (“Hey Google”) or use gesture navigation. On iPhone, you can set up Siri Shortcuts to launch Google Assistant with a simple voice command, providing a more personalized way to access it.
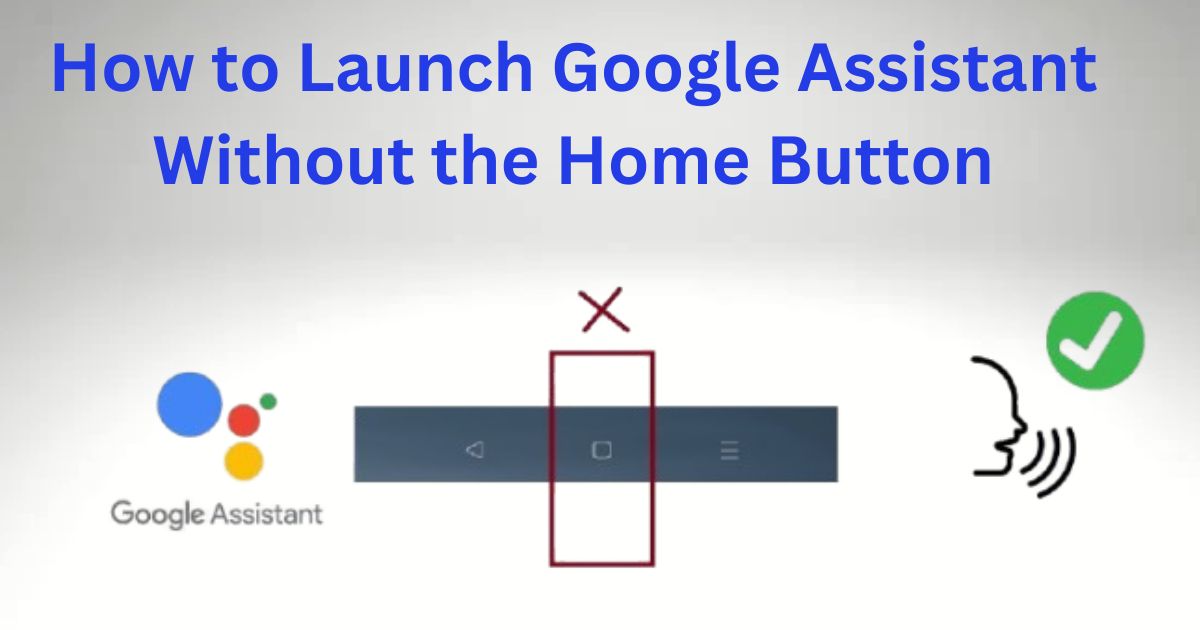

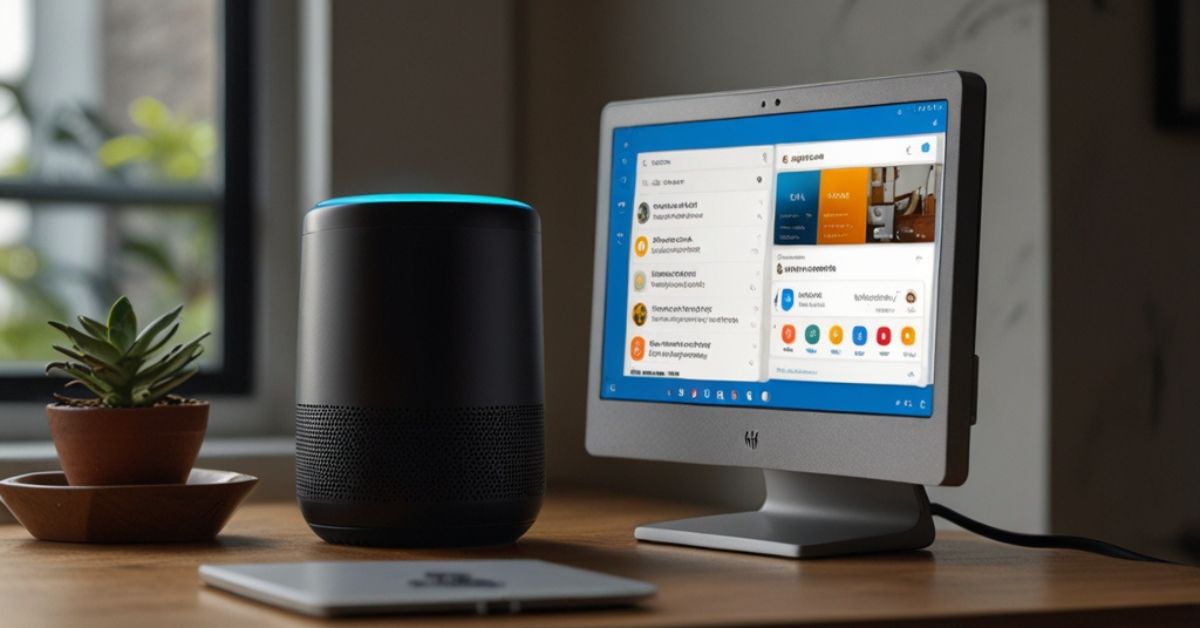
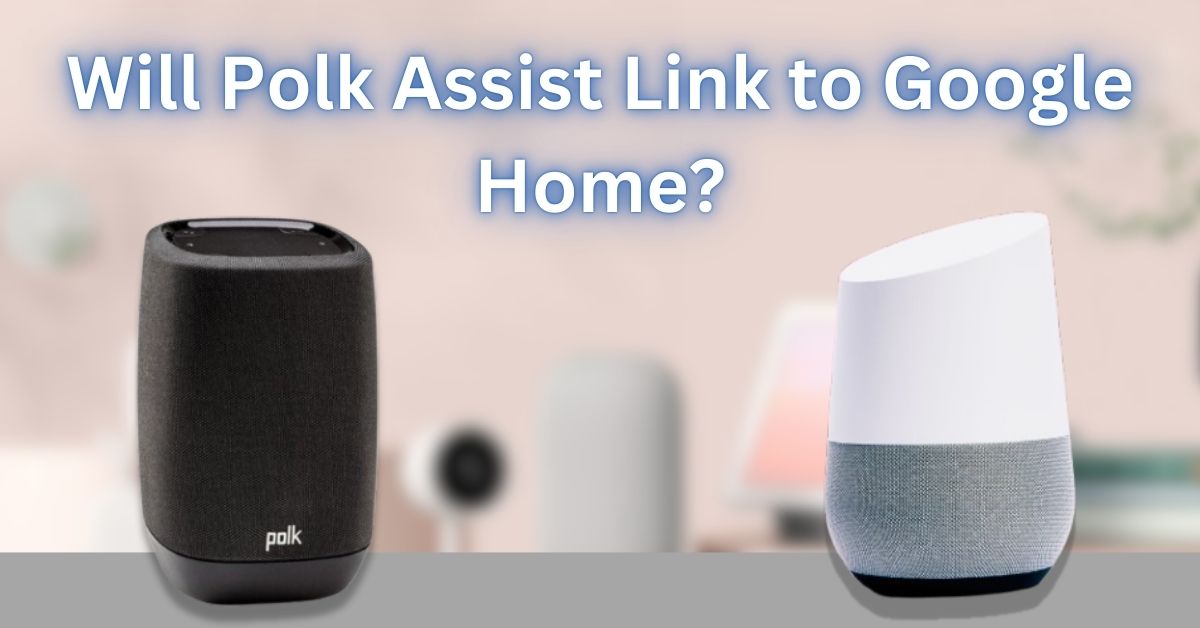
Post Comment