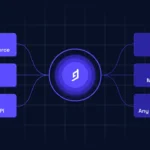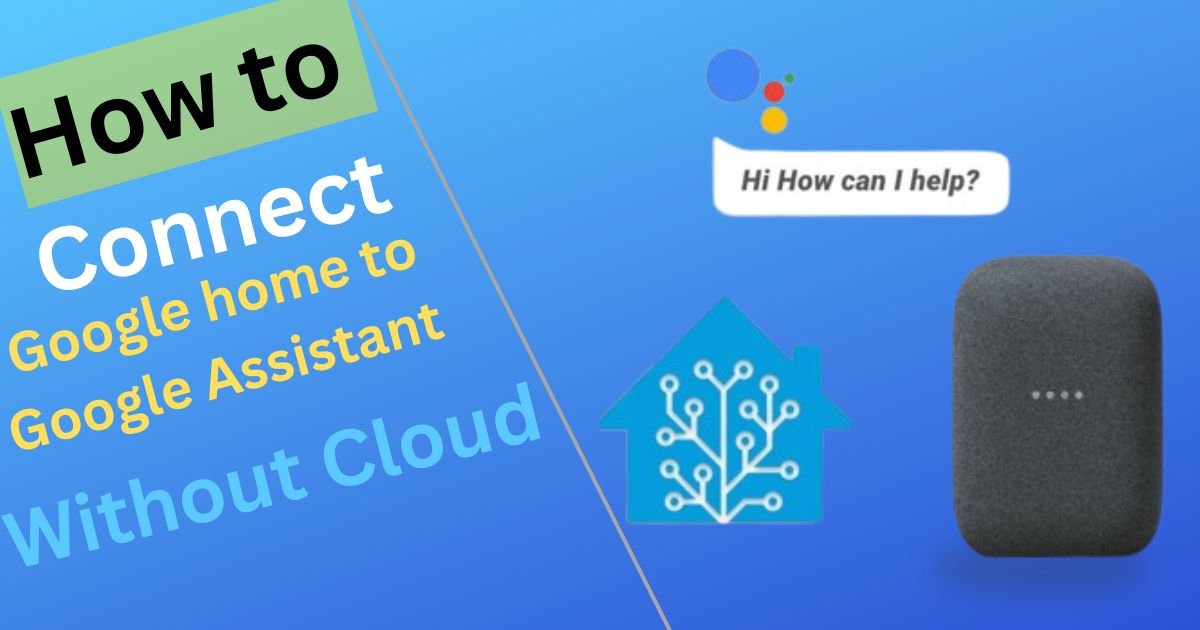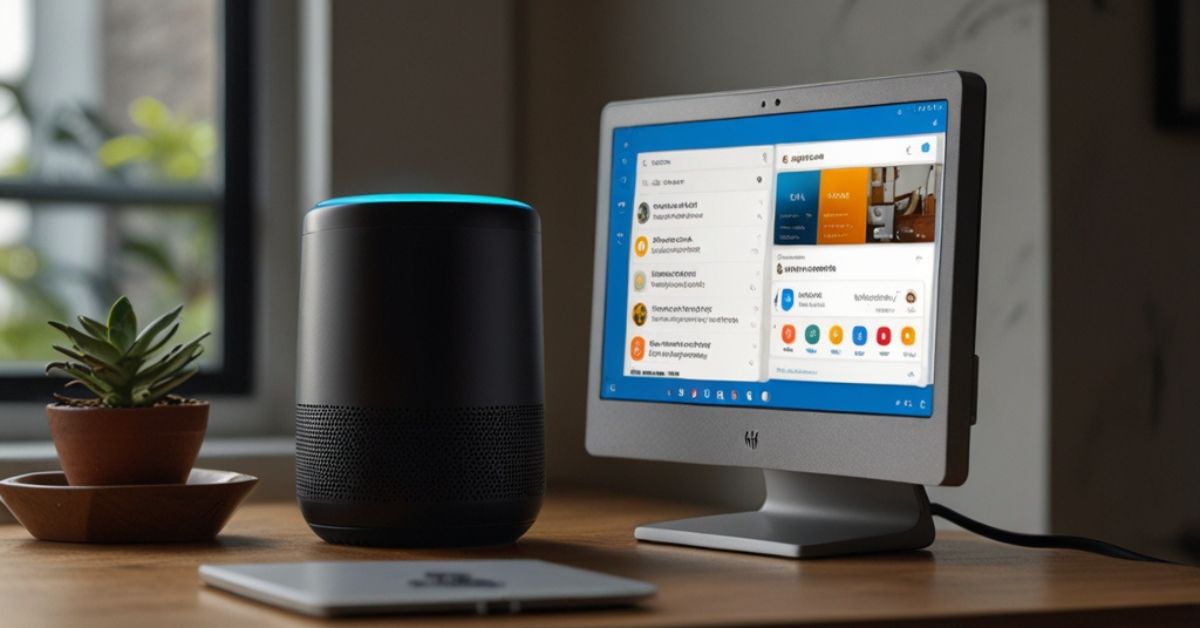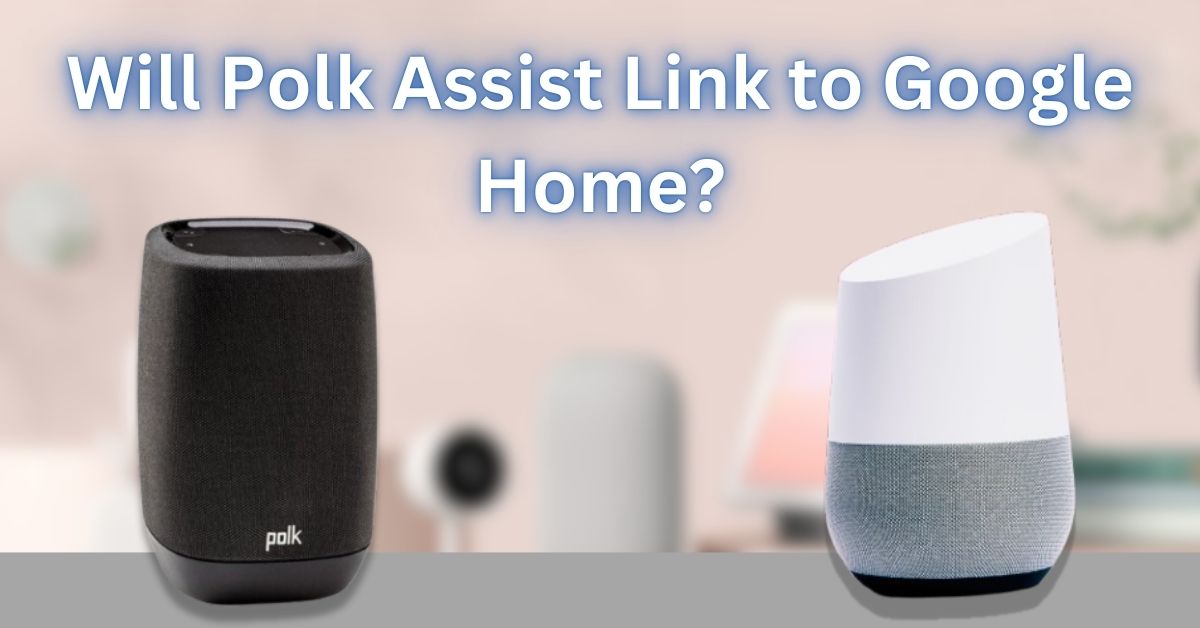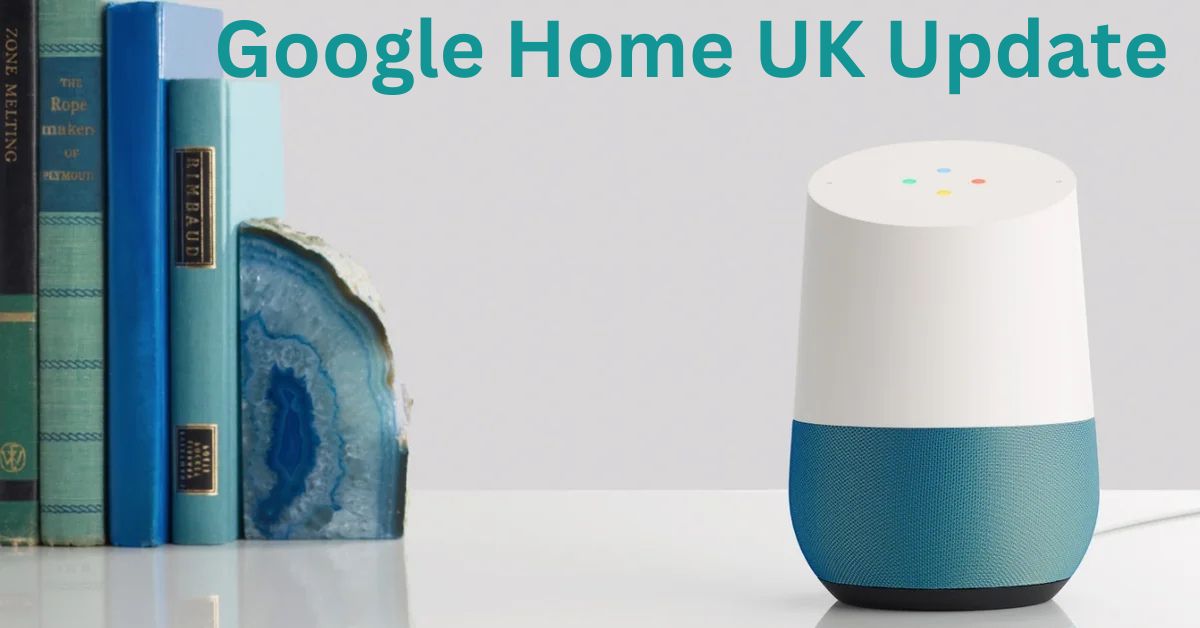Connecting Google Home to Home Assistant without relying on cloud services gives you better control, privacy, and local access. This setup uses local network connections, avoiding third-party cloud dependencies. Here’s a step-by-step guide on how to get it done:
Prerequisites

Before starting, make sure you have:
- A Google Home or Google Nest device.
- Home Assistant installed on your local network (e.g., on a Raspberry Pi or NAS).
- Access to the Home Assistant web interface.
- Your Google account for basic setup.
Step 1: Enable Home Assistant HTTP Integration
- Open Home Assistant on your web browser.
- Go to Settings > Devices & Services > Integrations.
- Ensure the HTTP integration is enabled. This allows local API access for Google Home.
Also Read: How to Launch Google Assistant Without the Home Button
Step 2: Create a Long-Lived Access Token
- Click on your profile icon in the Home Assistant web interface.
- Scroll down to Long-Lived Access Tokens and click Create Token.
- Copy the token and store it safely. You’ll need this token to authenticate your Google Home with Home Assistant.
Step 3: Set Up Google Home Device in Local Network
- Open the Google Home app on your smartphone.
- Tap on your Google Home device and go to Device Settings.
- Ensure your Google Home device is connected to the same Wi-Fi network as your Home Assistant server.
Step 4: Configure Home Assistant YAML File
- Open the configuration.yaml file in your Home Assistant setup.
- Add the following configuration for Google Assistant local control:
google_assistant:
project_id: YOUR_PROJECT_ID
service_account: !include service_account.json
exposed_domains:
- light
- switch
- thermostat- Replace YOUR_PROJECT_ID with your Home Assistant project ID.
- Save the changes and restart Home Assistant.
Also Read: How to Enable Google Assistant on Home Button
Step 5: Set Up Google Actions for Local Integration
- Go to the Google Actions Console (actions.google.com).
- Create a new project and select Smart Home as the project type.
- Under Actions, select Local Home SDK and enable it.
- Link the project with your Home Assistant URL using the long-lived access token you created earlier.
Step 6: Sync Devices Manually
- In the Home Assistant interface, go to Settings > Devices & Services.
- Click Sync with Google Assistant to manually sync your devices.
- Say, “Hey Google, sync my devices” to ensure your Google Home is updated with the latest devices from Home Assistant.
Troubleshooting Tips
- Connection Issues: Ensure that both Google Home and Home Assistant are on the same local network and that your firewall isn’t blocking any connections.
- Device Not Responding: Restart both your Google Home device and Home Assistant, then try syncing again.
- Permission Errors: Double-check that your Home Assistant API token is correct and has the necessary permissions.
Also Read: How to Use Google Home with Home Assistant
Conclusion
By connecting Google Home to Home Assistant locally, you get a private, efficient smart home setup that doesn’t rely on external cloud services. This approach gives you faster response times and better data privacy, making it a great option for advanced users who want full control over their smart home environment.
FAQs
- Can I use Google Home with Home Assistant without an internet connection?
- Yes, as long as both devices are on the same local network.
- Is this method more secure than using the cloud?
- Yes, it provides better privacy and control since your data doesn’t leave your local network.
- What devices can I control locally?
- You can control lights, switches, thermostats, and other smart devices configured in Home Assistant.
- Does Google Home use cloud?
- Yes, Google Home relies on cloud services for most of its functions. The device processes user commands and sends them to Google’s cloud servers for analysis, and then receives responses. This cloud-based processing allows Google Home to access various online services like Google Search, YouTube, and Google Calendar.
- Can Google Assistant run locally?
- Typically, Google Assistant runs commands through Google’s cloud servers. However, there are limited offline capabilities for basic functions, like controlling smart home devices via local WiFi. For a truly local experience, users often turn to platforms like Home Assistant, which can execute commands locally without cloud dependency.
Also Read: How to Add Google Assistant to Home Screen
- How to access Home Assistant locally?
To access Home Assistant locally:
- Ensure Home Assistant is installed on your network.
- Open a web browser and enter the local IP address of your Home Assistant instance (e.g.,
http://192.168.1.x:8123). - Alternatively, use the Home Assistant mobile app, which can automatically detect your local server.
- Is Google Cloud Storage free?
- Google Cloud Storage offers a free tier with limited storage (up to 5GB) and a set number of API requests each month. However, once the free limits are exceeded, usage fees apply. Check the Google Cloud Pricing page for detailed information.
- How to connect Google Home to WiFi?
To connect Google Home to WiFi:
- Open the Google Home app on your mobile device.
- Tap on your Google Home device.
- Go to Settings > Device Information > WiFi.
- Select your WiFi network and enter the password.
- How do I connect Google Home to the Home app?
- Open the Google Home app on your smartphone.
- Tap the + icon in the top left corner.
- Select Set up device > New device.
- Choose your home and follow the on-screen instructions to connect Google Home.
- Can you use Home Assistant and Google Home at the same time?
- Yes, you can use both Home Assistant and Google Home together. By integrating Home Assistant with Google Home, you can control devices through Google Assistant while still leveraging Home Assistant’s local control and advanced automation features.
- Which is better, Assistant or Gemini?
- The comparison between Google Assistant and Gemini (Google’s next-gen AI assistant) largely depends on user needs. Gemini is expected to have advanced conversational capabilities and deeper integration with AI features. However, Google Assistant is currently more established and widely supported across devices.
- How do I link Google Home to Assistant?
- Google Home devices come pre-linked with Google Assistant. Simply connect your Google Home to your Google account via the Google Home app, and you can start using Google Assistant by saying “Hey Google” or “OK Google.”
- How do I remotely connect to Home Assistant?
To access Home Assistant remotely:
- Enable Home Assistant Cloud or configure DuckDNS for secure remote access.
- Alternatively, use port forwarding on your router to connect via your public IP address.
- Open the Home Assistant app or web interface and log in using your credentials.
Also Read: How to Set Up Google Assistant on the Google Home App
- What is the difference between Google Home Assistant and Google Home?
- Google Home refers to the physical smart speaker device that includes voice control features.
- Google Assistant is the voice-controlled AI software that runs on Google Home, as well as other devices like smartphones and tablets.
Essentially, Google Assistant is the software, while Google Home is the hardware that houses it.