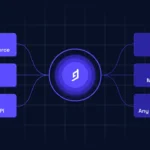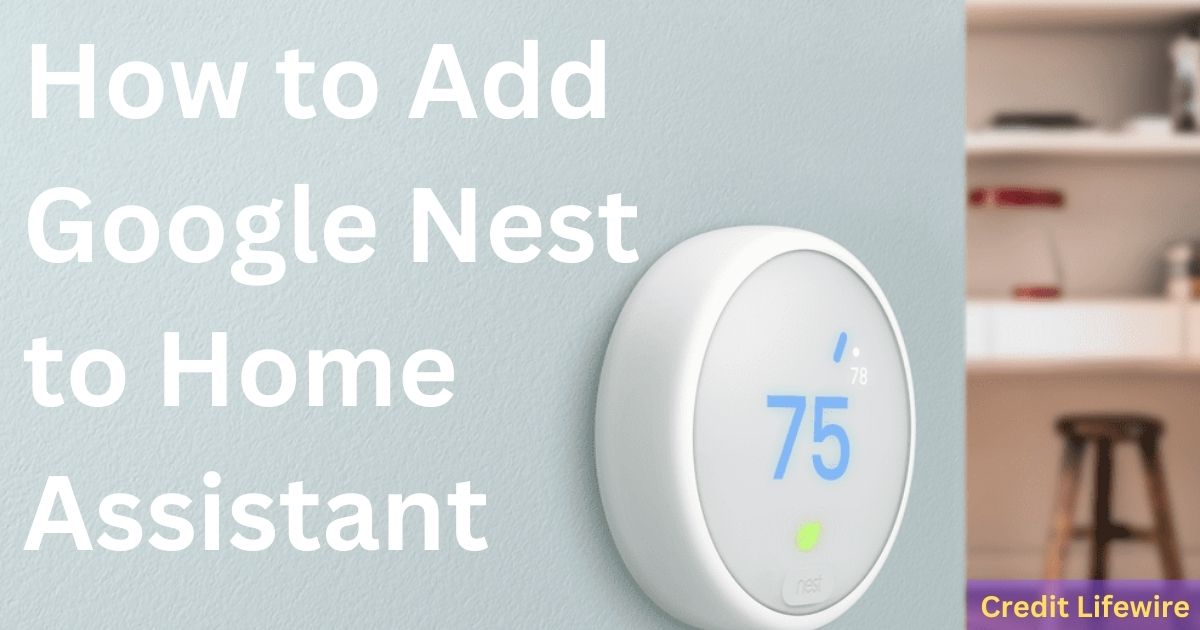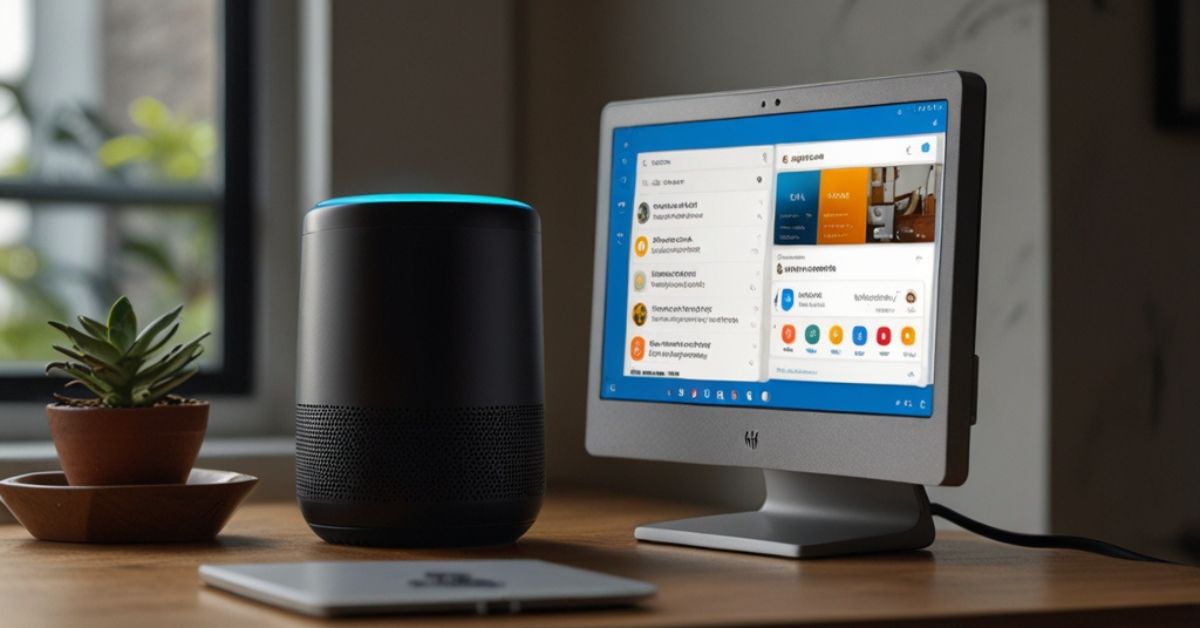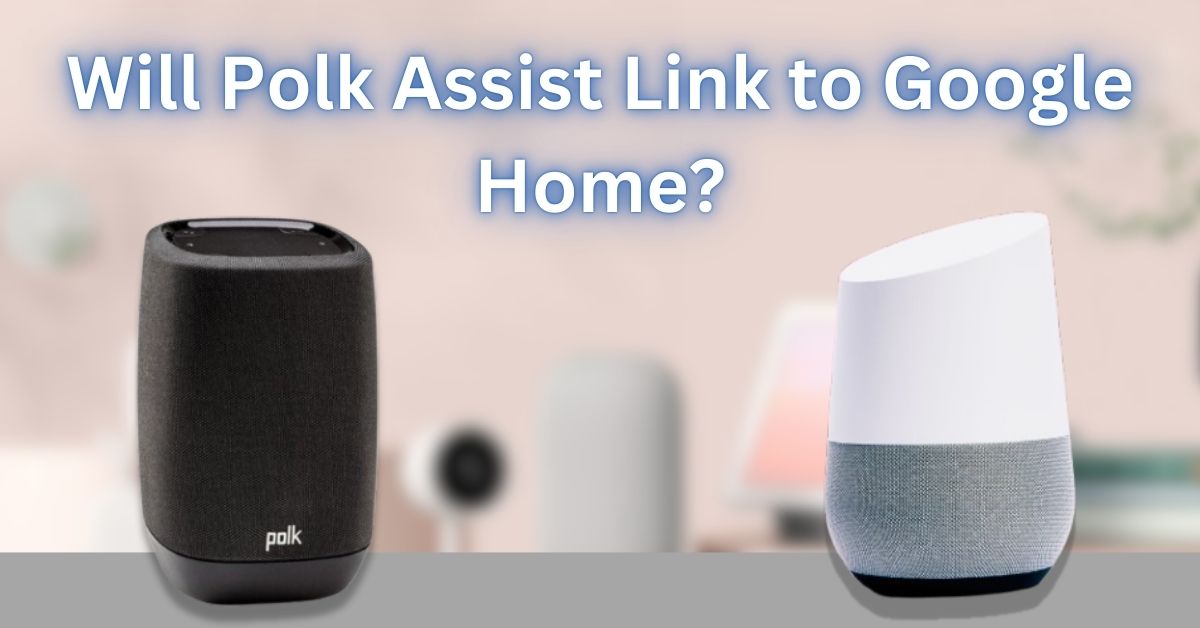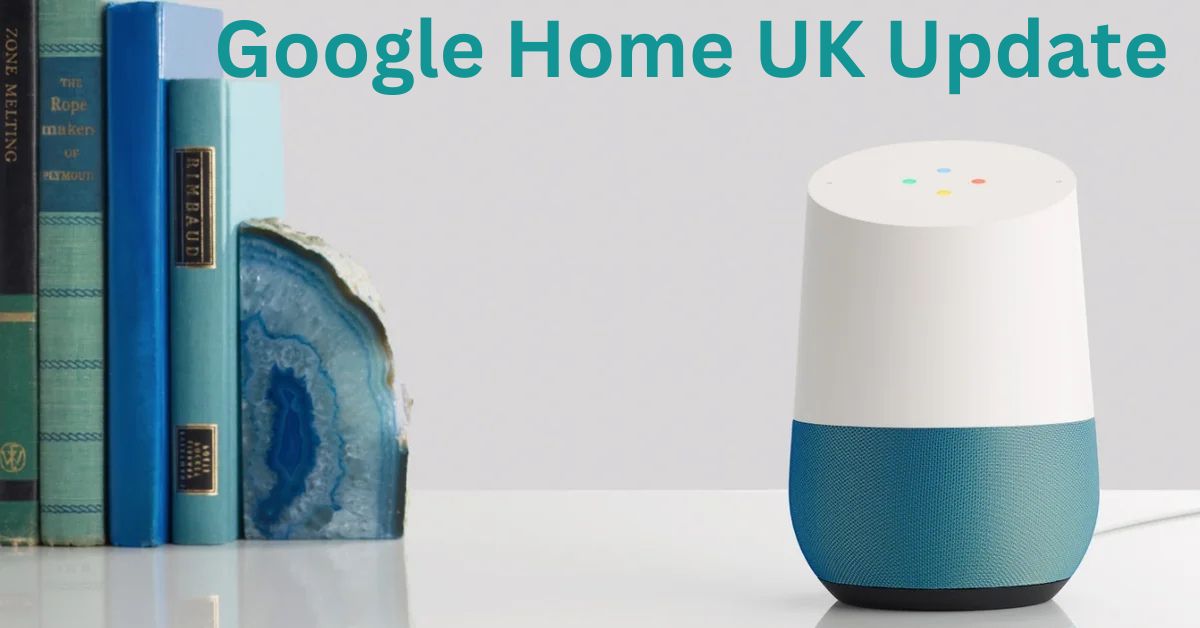If you want to integrate your Google Nest devices with Home Assistant, you’re in the right place.
This setup allows you to control your Nest products like thermostats, cameras, and doorbells directly through Home Assistant.
In this guide, I’ll show you how to add Google Nest to Home Assistant step by step.
Step 1: Set Up Google Cloud Project
To add Google Nest to Home Assistant, you first need to create a Google Cloud Project:
- Go to the Google Cloud Console (console.cloud.google.com).
- Click on Create Project and name your project (e.g., “Home Assistant Nest Integration”).
- Note down the Project ID, as you’ll need it later to add Google Nest to Home Assistant.
Step 2: Enable the Smart Device Management API
Next, you need to enable the Smart Device Management (SDM) API, which is necessary for integrating Google Nest with Home Assistant.
Also Read: How to Backup Home Assistant to Google Drive
- In the Google Cloud Console, navigate to APIs & Services > Library.
- Search for Smart Device Management API and click Enable.
- This step is crucial if you want to successfully add Google Nest to Home Assistant.
Step 3: Create OAuth 2.0 Credentials
OAuth 2.0 credentials are required for secure communication between Google Nest and Home Assistant.
- Go to APIs & Services > Credentials in the Google Cloud Console.
- Click Create Credentials and select OAuth 2.0 Client ID.
- Configure the consent screen with basic details (app name, support email).
- Under Application Type, select Web Application.
- Enter the following for the Redirect URI:
https://my.home-assistant.io/redirect/oauth
- Click Create, then copy the Client ID and Client Secret. You’ll need these to add Google Nest to Home Assistant.
Step 4: Link Google Nest Account with Home Assistant
To continue, you must link your Google Nest account directly with Home Assistant.
- Open the Home Assistant interface.
- Go to Settings > Devices & Services > Integrations.
- Click + Add Integration and search for Google Nest.
- Follow the on-screen instructions, and when prompted, enter your Client ID and Client Secret from Step 3.
This process is essential for completing the steps on how to add Google Nest to Home Assistant.
Step 5: Configure the Home Assistant YAML File
Configuring the configuration.yaml file is a key step to successfully add Google Nest to Home Assistant.
Also Read: How to Use Google Home with Home Assistant
- Open your configuration.yaml file in Home Assistant.
- Add the following lines:
nest:
client_id: YOUR_CLIENT_ID
client_secret: YOUR_CLIENT_SECRET- Replace YOUR_CLIENT_ID and YOUR_CLIENT_SECRET with the values you obtained earlier.
- Save the file and restart Home Assistant.
This step helps ensure that you’ve correctly integrated the necessary credentials to add Google Nest to Home Assistant.
Step 6: Authorise Google Nest Devices
Now, you need to authorise your Google Nest devices for Home Assistant access.
- After restarting Home Assistant, go back to Settings > Devices & Services.
- Click on the Google Nest integration and follow the authorisation prompts.
- Sign in with your Google Account and grant Home Assistant access to your Nest devices.
Completing this authorisation step is crucial when learning how to add Google Nest to Home Assistant.
Step 7: Sync Your Google Nest Devices with Home Assistant
Finally, sync your Google Nest devices to make them available in Home Assistant.
- In Home Assistant, click Reload Devices under the Google Nest integration.
- Wait a few moments for Home Assistant to discover your Nest devices, such as thermostats and cameras.
- Your devices should now appear in the Devices & Entities list.
By following this step, you have completed the process of how to add Google Nest to Home Assistant.
Benefits of Adding Google Nest to Home Assistant
Integrating Google Nest with Home Assistant offers several advantages:
- Centralised Control: Manage all your Nest devices directly from Home Assistant.
- Local Network Access: Control your devices without relying on external cloud services.
- Enhanced Automation: Create custom automations using Home Assistant’s powerful automation engine.
Also Read: How to Enable Google Assistant on Home Button
Understanding these benefits shows why learning how to add Google Nest to Home Assistant is worth the effort.
Common Issues and Troubleshooting
- Device Not Detected: If your Google Nest devices aren’t showing up in Home Assistant, ensure the Smart Device Management API is enabled.
- Authorisation Error: Double-check your Client ID and Client Secret in the configuration.yaml file.
- Sync Problems: Try reloading the integration or restarting Home Assistant if devices fail to sync.
These troubleshooting tips are handy if you encounter issues when trying to add Google Nest to Home Assistant.
Conclusion
By following this guide on how to add Google Nest to Home Assistant, you’ve successfully integrated your Nest devices into your smart home setup. This connection allows for enhanced control and local access, giving you a seamless and efficient smart home experience.
FAQs
How to add Nest devices to Home Assistant?
- Install the Nest integration in Home Assistant and follow the prompts to link your Google account.
Also Read: How to Connect Google Home to Home Assistant Without Cloud
How do I add Google Nest to my home?
- Use the Google Home app, tap Add device, and follow the on-screen instructions.
How do I add Google Nest to Google Assistant?
- Link your Nest account to Google Assistant via the Google Home app under Works with Google.
How do I add a Google Home device to Home Assistant?
- Add the Google Home integration in Home Assistant and authenticate your Google account.
Is Google Nest and Google Assistant the same?
- No, Google Nest is a line of smart home devices; Google Assistant is the AI voice assistant.
What app to set up Google Nest?
- Use the Google Home app or the Nest app, depending on your device model.
Can I install Google Nest myself?
- Yes, Google Nest devices are designed for DIY installation.
Can you add Nest to HomeKit?
- Yes, using third-party solutions like Homebridge.
How do I add a Nest sensor to Google Home?
- Open the Google Home app, tap Add device, and select your Nest sensor.
How do I add an add-on to Home Assistant?
- Go to Settings > Add-ons, then select and install your desired add-on.
Also Read: How to Add Google Assistant to Home Screen
How much does Google Nest API cost?
- The Nest API itself is free, but accessing Google Cloud may incur costs.
Is Google API still free?
- Yes, there are free tiers, but usage limits apply.
Is it free to use Google Nest?
- Basic features are free, but additional services may require a subscription.
Is Ring or Google Nest better?
- It depends on your preferences for features, compatibility, and ecosystem.
Can Siri control Nest?
- Yes, with HomeKit integration or third-party solutions.
How to set up Google Nest?
- Download the Google Home app, tap Set up device, and follow the instructions.
Does Google Nest work with Alexa?
- Yes, Google Nest devices can be integrated with Alexa.
Can you install your own Google Nest?
- Yes, installation is user-friendly and can be done DIY.
Can you install Nest without Internet?
- Limited local control is possible, but most features require an internet connection.
Can Google Nest be used as a router?
- Yes, Google Nest WiFi can function as a mesh router.