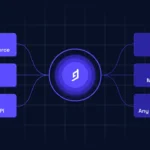Mobile subscriptions are an increasingly popular way for companies to offer their services, and it’s easy for consumers to sign up for various content packages and streaming services through their mobile devices. If you’ve noticed a Google Disney mobile charge on your account and are looking to cancel it, you’ve come to the right place.
In this blog post, we will walk you through the process of understanding the charge, the possible reasons you’re seeing it on your account, and most importantly, how to cancel it to avoid further payments. Whether you signed up for a Disney+ subscription through Google Play or made an in-app purchase, we’ll provide a step-by-step guide to help you get it sorted.
What Is the Google Disney Mobile Charge?
Understanding the Charge
The Google Disney mobile charge typically appears on your account when you’ve purchased a subscription to Disney+ or made an in-app purchase related to a Disney product through Google Play. Google handles many subscription payments for apps, games, and services available on its platform, and this charge may show up on your credit card statement, Google Play account, or bank account under different descriptions such as “Google Disney” or similar variations.
Some common reasons for seeing this charge include:
- Disney+ subscription: If you signed up for Disney+ through the Google Play Store using your mobile device, you are likely being billed for that subscription.
- In-app purchases: If you or someone using your device made an in-app purchase from a Disney-related game or app, this may also appear as a Google Disney charge.
- Bundled services: You may have signed up for a bundle that includes Disney+ through your mobile provider or another third party.
Why You Might Want to Cancel
There are several reasons you may want to cancel the Google Disney mobile charge:
- Unintentional Subscription: You may have accidentally signed up for a subscription or forgotten about a free trial that automatically converted into a paid subscription.
- No Longer Using the Service: You’ve enjoyed Disney+ or other services but no longer need the subscription.
- Mistaken Charge: If you didn’t make the purchase, someone else with access to your account or device may have unintentionally signed up for the service.
Once you’ve identified why you’re being charged, it’s time to move on to canceling the charge and subscription to avoid future payments.
How to Cancel a Google Disney Mobile Charge
Step-by-Step Guide to Cancel a Disney+ Subscription via Google Play
If you signed up for Disney+ through the Google Play Store, you can cancel the subscription directly from your mobile device or via your Google account. Here’s how:
1. Open the Google Play Store
To cancel your subscription, start by opening the Google Play Store app on your Android device. Make sure you’re signed in with the Google account that was used to purchase the Disney+ subscription.
2. Navigate to Your Account Settings
Once the Google Play Store is open:
- Tap on your profile icon in the top-right corner of the screen.
- From the dropdown menu, select Payments & Subscriptions.
- Choose Subscriptions from the list.
3. Find the Disney+ Subscription
In the Subscriptions section, you will see a list of all the active subscriptions tied to your Google Play account. Look for the Disney+ subscription or any subscription related to Disney services.
4. Select “Cancel Subscription”
Once you’ve located the Disney+ subscription, tap on it. You will then see the option to Cancel Subscription. Follow the prompts to confirm the cancellation.
5. Confirm the Cancellation
After selecting cancel, you may be asked to confirm your decision and possibly provide a reason for canceling. Complete the process, and you should receive a confirmation that your Disney+ subscription has been canceled.
How to Cancel an In-App Purchase or Other Disney-Related Charges
If the charge is related to an in-app purchase from a Disney-related game or app, the process for canceling might be slightly different. Here’s what you can do:
1. Review the Google Play Order History
First, check your Google Play order history to identify which Disney app or game the charge is coming from:
- Open the Google Play Store app.
- Tap on your profile icon in the top-right corner.
- Choose Payments & Subscriptions > Budget & History to view your past transactions.
Look for any purchases related to Disney apps, games, or services.
2. Cancel In-App Subscriptions
If you identify an in-app subscription that you no longer want, go to the Subscriptions section as outlined in the previous steps:
- Open the Subscriptions menu.
- Find the in-app subscription (e.g., a Disney game) and select Cancel Subscription.
3. Request a Refund for Unwanted Purchases
If the purchase was accidental, or you don’t recognize it, you can request a refund through Google Play:
- Visit the Google Play Help Center via a web browser.
- Sign in with your Google account.
- Under Order History, select the item for which you’d like to request a refund.
- Follow the instructions to submit a refund request.
Canceling a Disney+ Subscription Through a Mobile Provider or Third Party
If you subscribed to Disney+ via a mobile provider (such as Verizon or T-Mobile) or through a third-party service bundle, you won’t be able to cancel directly through the Google Play Store. Instead, you’ll need to cancel through the provider. Here’s how:
1. Contact Your Mobile Provider
If your Disney+ subscription was part of a mobile plan or bundle, you will need to reach out to your mobile provider’s customer service. Provide them with your account information and explain that you’d like to cancel the Disney+ subscription.
2. Check Your Provider’s Website or App
Many providers allow you to manage subscriptions directly through their apps or online portals. Log into your account, navigate to your subscription services, and find the Disney+ option to cancel it.
How to Prevent Future Unwanted Charges
To prevent accidental or unwanted subscriptions in the future, here are some tips to keep in mind:
1. Set Up Purchase Approvals
Google Play allows you to set up purchase approvals or restrictions to prevent accidental purchases, especially if you share your device with family members or children. To enable this:
- Open the Google Play Store app.
- Tap your profile icon and go to Settings.
- Select Authentication > Require authentication for purchases.
- Choose an option that works for you, such as requiring authentication for all purchases.
2. Turn Off Auto-Renewal for Subscriptions
Before a subscription renews, you can disable auto-renewal to ensure you’re not charged. Follow these steps:
- Go to the Google Play Store app.
- Open Payments & Subscriptions > Subscriptions.
- Select the subscription and turn off auto-renew.
3. Monitor Your Google Play Account
Regularly reviewing your Google Play order history will help you stay on top of any subscriptions or charges that you may not remember signing up for. You can cancel any unwanted subscriptions right away and avoid future payments.
What to Do If You Still Face Issues
Contact Google Play Support
If you’re having trouble canceling the subscription or seeing continued charges after cancellation, contact Google Play Support for assistance. You can reach them through the Google Play Help Center or directly from the app by navigating to Help & Feedback.
Reach Out to Disney+ Support
For issues directly related to your Disney+ account or if you’re unsure why you’re still being charged, contact Disney+ customer support through their website or app. They can help clarify the subscription details and assist with cancellations.
Conclusion
Canceling a Google Disney mobile charge is straightforward if you know where to look and how to navigate the settings in your Google Play account. Whether you’re canceling a Disney+ subscription or an in-app purchase related to a Disney app, following the steps outlined in this guide will help you avoid future charges and ensure that you’re only paying for the services you want.
Share this content: