The Amazon Echo Show 5 is a popular smart device that does more than just display information and play music.
The newer versions of this device come with a built-in Eero, which is a feature designed to help extend your home Wi-Fi network.
But what happens when the Amazon Echo Show 5 built-in Eero not working becomes a problem?
This article will explain why this issue might happen, how to fix it, and what it means for you and your household.
What Is Amazon Echo Show 5 with Built-in Eero?

The Amazon Echo Show 5 is a smart display that comes with Alexa, Amazon’s voice assistant.
You can use it to play music, watch videos, control smart home devices, and even make video calls.
The built-in Eero feature in newer models is meant to act as a Wi-Fi extender, making your home network stronger and covering more areas.
This helps reduce dead spots in your house where Wi-Fi might be weak or unavailable.
Also Read: Amazon Echo Dot IP Address Range
Why Would the Amazon Echo Show 5 Built-in Eero Not Work?
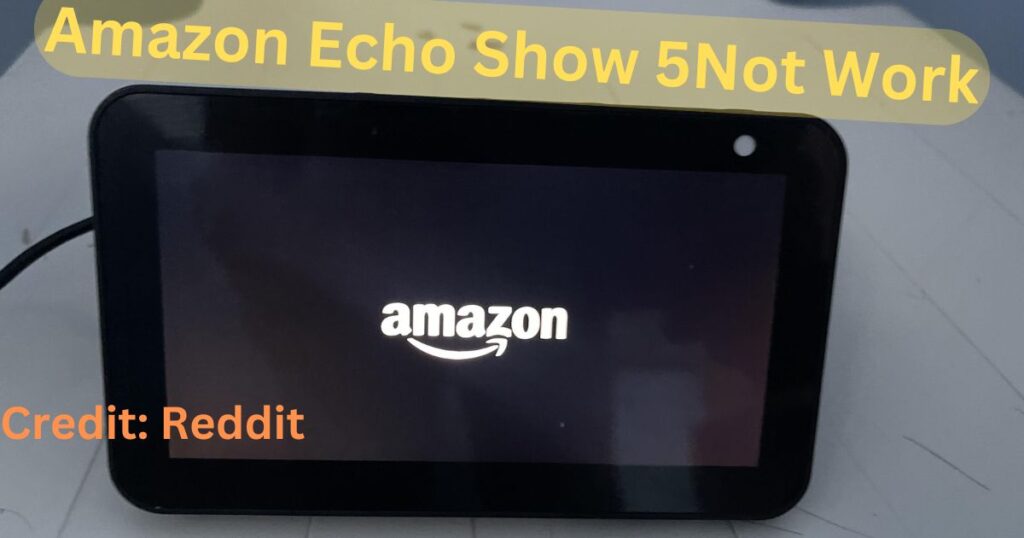
If your Amazon Echo Show 5 built-in Eero not working has become an issue, there are a few common reasons why this might be happening:
- Internet Connection Issues: The Eero feature relies on a stable internet connection. If your main router isn’t working well or if there are problems with your internet service provider, the built-in Eero won’t function properly.
- Outdated Software: Your Echo Show 5 needs to be updated regularly to work smoothly. If it’s running old software, the built-in Eero feature might not work.
- Placement Problems: If your Echo Show 5 is placed too far from your main router or surrounded by thick walls, the built-in Eero might not be able to connect properly.
- Device Glitches: Sometimes, the device might just experience a temporary glitch that can cause the built-in Eero to stop working.
How to Fix Amazon Echo Show 5 Built-in Eero Not Working
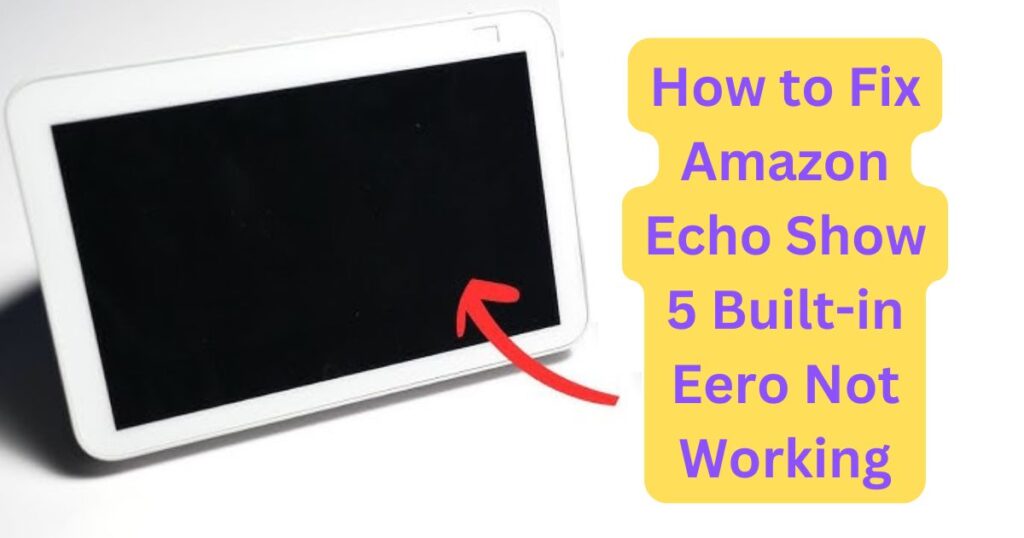
If your Amazon Echo Show 5 built-in Eero not working has been a challenge, here are some easy steps to help you troubleshoot the issue:
1. Check Your Internet Connection
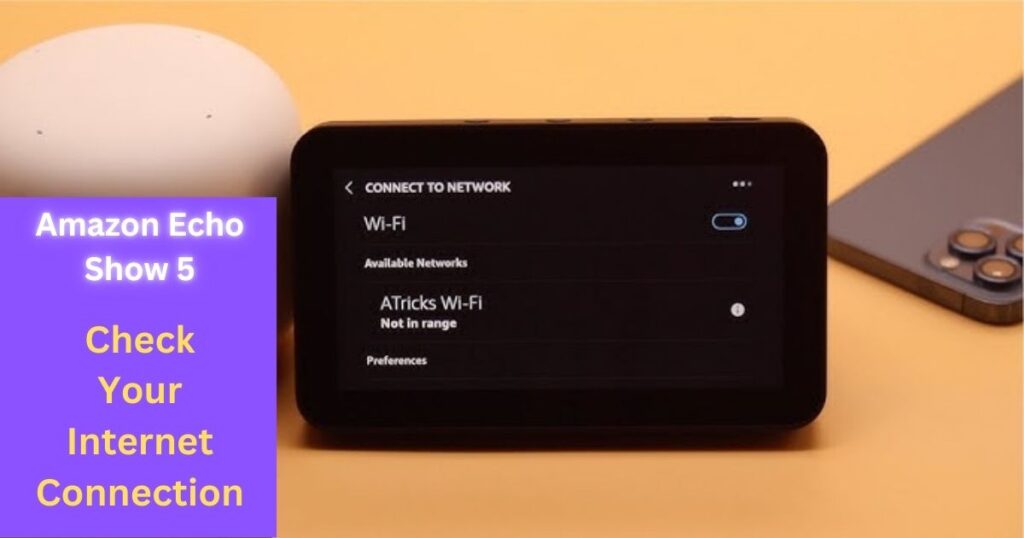
Make sure that your main Wi-Fi router is working correctly.
If there’s an issue with your internet service provider, you might need to wait until it’s fixed.
Also Read: How to Update Your Google Home Assistant
You can check this by connecting another device, like your smartphone, to your Wi-Fi network to see if it’s working.
2. Update Your Echo Show 5 Software
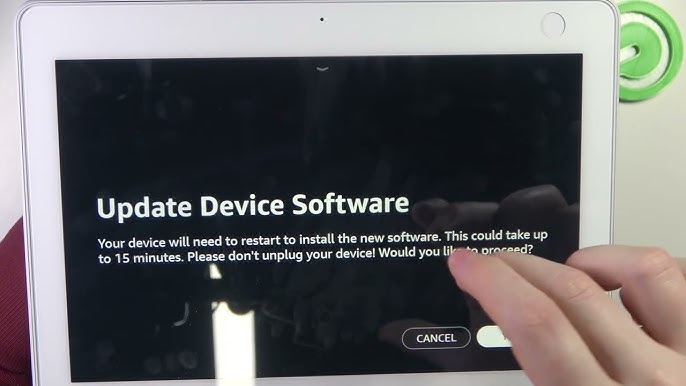
Updating the software can fix bugs and improve how your device works. To update your Echo Show 5, follow these steps:
- Swipe down from the top of the screen and go to Settings.
- Tap Device Options.
- Select Check for Software Updates and install any available updates.
This should ensure your device has the latest features and fixes, including improvements to the built-in Eero.
3. Reboot Your Echo Show 5

A simple restart can often solve many technical issues. To reboot your Echo Show 5:
- Unplug it from the power source.
- Wait for about 30 seconds.
- Plug it back in and let it restart.
This can help reset any minor glitches that might be causing the Amazon Echo Show 5 built-in Eero not working problem.
4. Move Your Device Closer to the Main Router
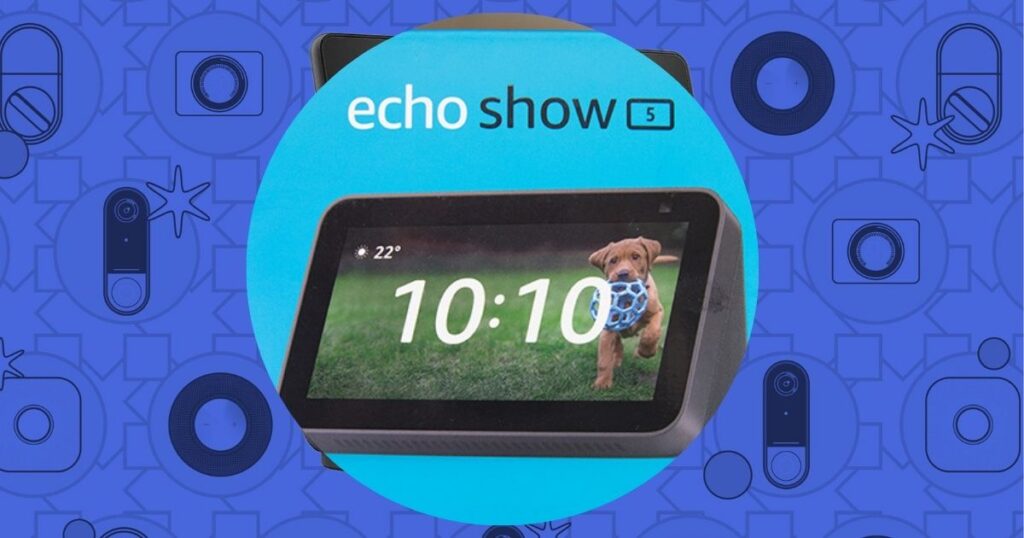
If your Echo Show 5 is placed too far from your main router or surrounded by obstacles like thick walls or metal furniture, try moving it closer.
Also Read: Does Govee Work with Google Home?
This will help the built-in Eero get a stronger connection to the main Wi-Fi network.
5. Reset the Network Settings

If the problem persists, resetting the network settings on your Echo Show 5 might help. This will remove any saved Wi-Fi networks and allow you to reconnect to your network from scratch:
- Swipe down from the top of the screen and go to Settings.
- Tap Device Options and then Reset Network Settings.
- Follow the instructions to reconnect your Echo Show 5 to your Wi-Fi network.
Why Is It Important to Fix This Problem?
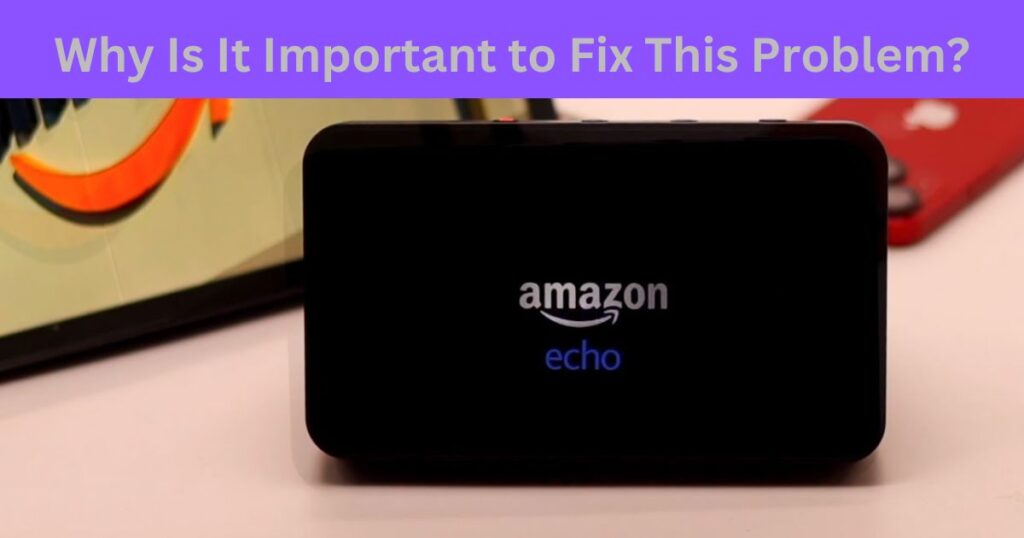
When your Amazon Echo Show 5 built-in Eero not working becomes an issue, it can affect the overall internet quality in your home. This is especially true for larger homes where having a Wi-Fi extender is necessary to ensure everyone gets a strong connection.
- Better Internet Coverage: Fixing the built-in Eero helps make sure that your entire home has good Wi-Fi coverage. This is great for families that have many devices connected at the same time.
- Improved Device Performance: If the built-in Eero is working, your Echo Show 5 can perform other tasks more smoothly. This means faster video calls, quicker responses from Alexa, and better streaming quality.
Also Read: Does SmartThings App Work with Samsung Soundbar Q600B?
- A Reliable Smart Home Setup: If you use your Echo Show 5 to control smart home devices, having reliable Wi-Fi is a must. Fixing the issue ensures that lights, security cameras, and other smart gadgets respond without delays.
What If None of the Solutions Work?
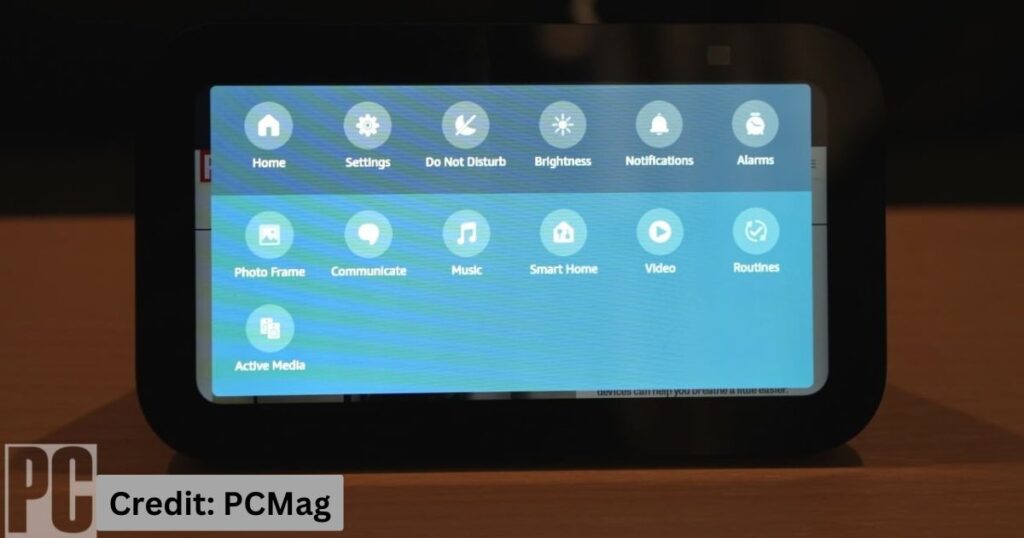
If you’ve tried everything and your Amazon Echo Show 5 built-in Eero not working issue isn’t resolved, you might need to contact Amazon’s customer support or Eero support for further help.
They can provide more specific guidance or let you know if there’s a hardware issue that needs fixing.
Conclusion
If your Amazon Echo Show 5 built-in Eero not working is causing trouble, it’s important to know that there are simple ways to fix it. Whether it’s checking your internet connection, updating your device, or resetting network settings, these steps can help you get your device back on track. Solving this issue means better Wi-Fi coverage for your home and a smoother experience using your Echo Show 5.
FAQs
- Why is my eero not working?
Eero may not be working due to issues like power outages, firmware updates, network congestion, or incorrect setup. Try restarting your eero device and checking the connection to the modem. - How do I connect to eero built-in?
To connect to eero’s built-in network, open the eero app, follow the on-screen instructions, and choose the Wi-Fi network associated with your eero system. - Why is my Echo Show 5 not connecting to the Internet?
If your Echo Show 5 isn’t connecting to the internet, it could be due to Wi-Fi issues, incorrect network settings, or server outages. Try restarting the device or checking your Wi-Fi network. - How do I use eero with Echo devices?
To use eero with Echo devices, ensure both devices are connected to the same Wi-Fi network. Eero improves Wi-Fi coverage, which enhances the performance of Echo devices like the Echo Show 5. - Why is my Echo Show 5 showing offline?
The Echo Show 5 might show offline due to connection issues, power loss, or network interruptions. Try rebooting the device and checking your Wi-Fi settings. - Why is my Echo Show 5 not responding?
If your Echo Show 5 is not responding, check if it’s properly connected to the internet. You can also try rebooting the device or performing a reset. - How do I reboot Echo Show 5?
To reboot the Echo Show 5, either press and hold the action button for 25 seconds or unplug the device, wait for 30 seconds, and then plug it back in. - How do I fix unresponsive Alexa?
If Alexa is unresponsive, check your internet connection, reboot the device, and ensure the microphone is not muted. You can also try resetting Alexa if needed. - Why is my Echo Show 5 not talking?
If your Echo Show 5 isn’t talking, verify the volume is turned up and the microphone is not muted. You may also need to check for software updates or restart the device. - How do I put Echo Show 5 in setup mode?
To put your Echo Show 5 in setup mode, plug it in, and follow the on-screen prompts. You may need to press the action button or swipe down on the screen. - Why isn’t my Alexa playing music?
If Alexa isn’t playing music, check if the device is connected to the internet and ensure that your music service is linked. Restarting the device or updating the Alexa app might help. - Why is Alexa blue and not responding?
A blue light typically indicates that Alexa is listening, but if it isn’t responding, try restarting the device or checking the Wi-Fi connection. - How do I manually update Echo Show 5?
To manually update the Echo Show 5, swipe down from the top of the screen, go to Settings > Device Options > Check for Software Updates. - How do I force reset my Amazon Echo?
To force reset your Amazon Echo, press and hold the action button for about 25 seconds until the light ring turns orange, then release it. - How do I get my Echo Show 5 back online?
If your Echo Show 5 is offline, check the Wi-Fi settings, restart the device, or ensure there’s no network outage. Reconnecting to your Wi-Fi network can also help.

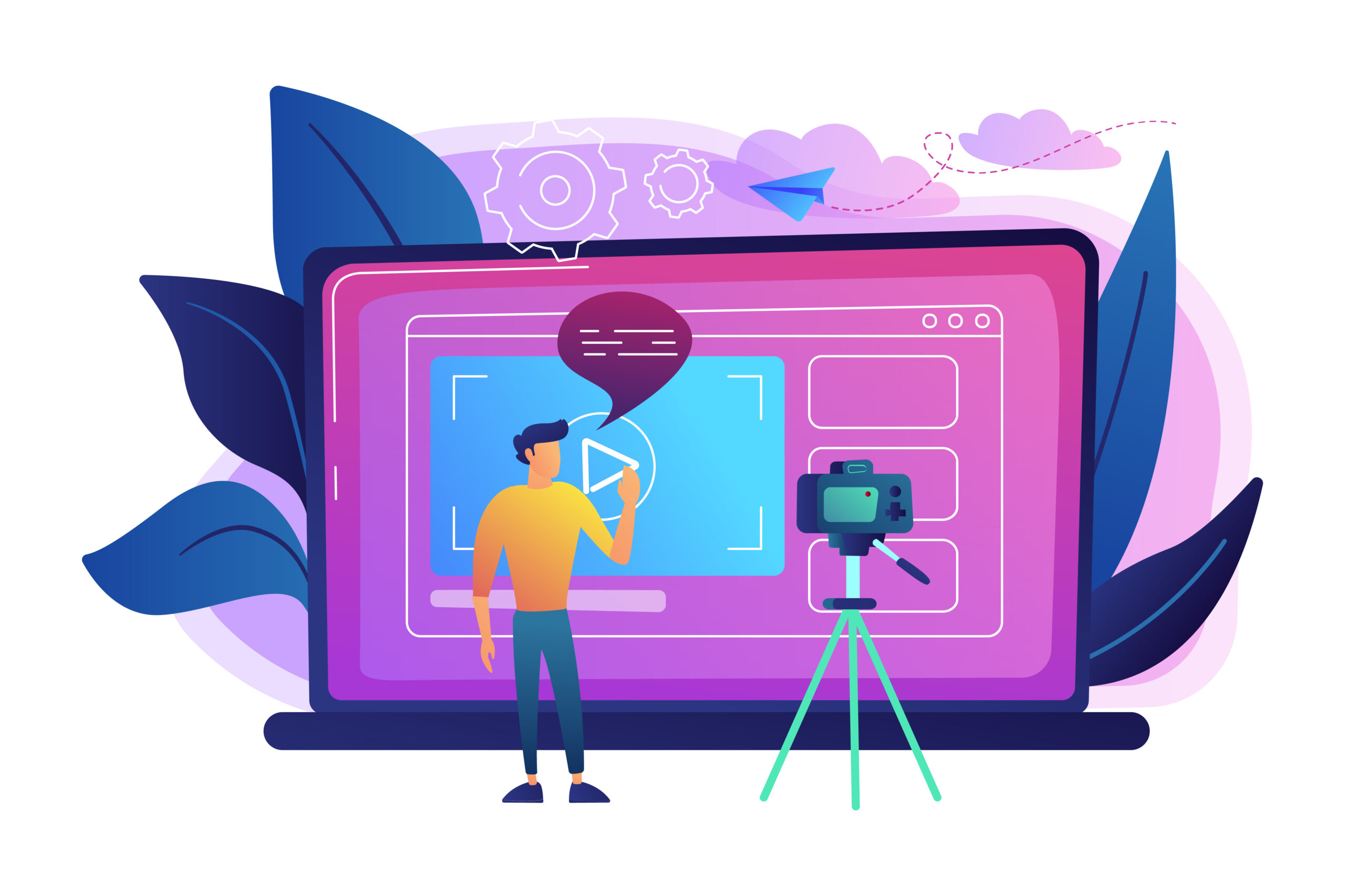


Post Comment