If you have a Google Home speaker and want to make it smarter, you’ve come to the right place! In this article, we’ll show you how to install Home Assistant on Google Home.
Home Assistant is a powerful tool that can make your home more connected, allowing you to control lights, security systems, and more from your phone or voice.
Whether you’re using an Android or iPhone, we’ll explain everything you need to get started.
Why Should You Install Home Assistant on Google Home?
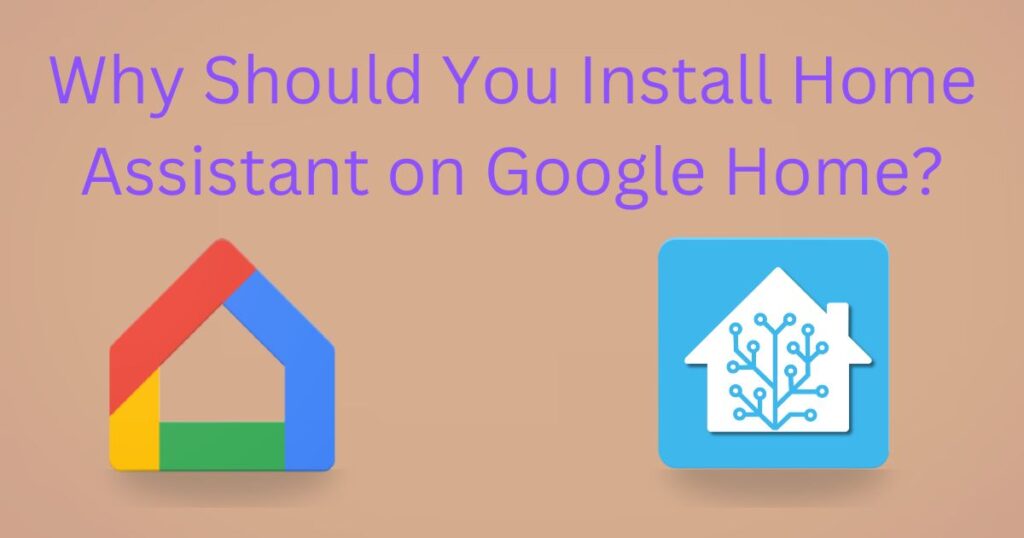
Installing Home Assistant on your Google Home will give you several cool benefits. Here are some of the main reasons why you should consider doing it:
- Centralized Control: Control all your smart devices from one place.
- Automation: Set up routines so that your smart home works for you. For example, your lights can automatically turn off when you leave the house.
- Increased Compatibility: Home Assistant works with many brands that may not be compatible with Google Home by default.
- Privacy and Security: With Home Assistant, you have control over your data and privacy, unlike some other smart home platforms.
Also Read: How to Use Google Home with Home Assistant
Now, let’s get to the fun part: how to install Home Assistant on Google Home.
How to Install Home Assistant on Google Home (For Android Users)
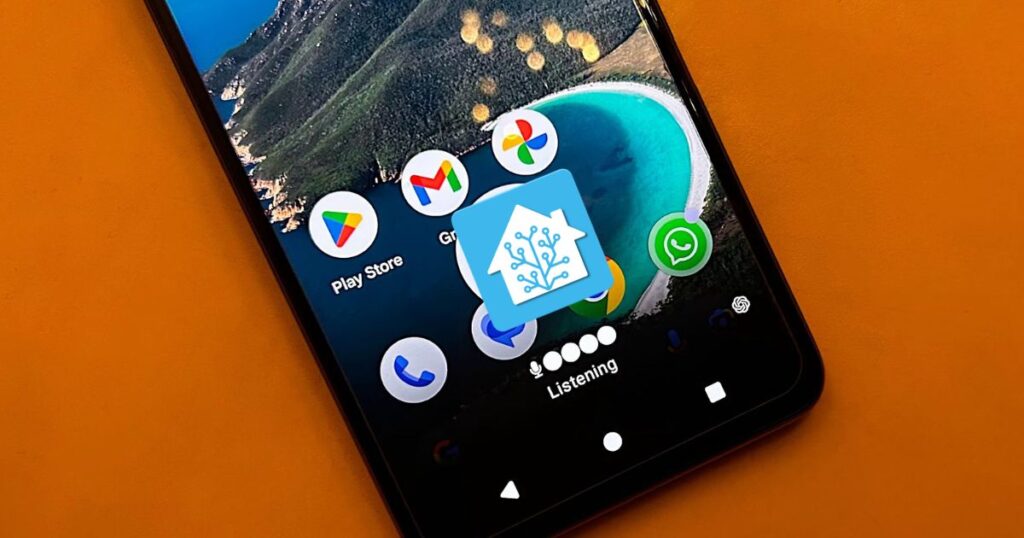
Step 1: Set Up Home Assistant
First, you need to have Home Assistant running on a device in your home. You can set it up on a Raspberry Pi, a computer, or even a virtual machine. Here’s a quick overview of the process:
- Visit the Home Assistant website (home-assistant.io).
- Download the software and follow the instructions to install it.
- Once installed, you’ll be able to access Home Assistant’s dashboard on your phone or computer.
Step 2: Install Google Assistant Integration
To connect Google Home to Home Assistant, you need to install the Google Assistant integration:
- Open Home Assistant on your phone or computer.
- Go to Configuration > Integrations.
- Look for “Google Assistant” and click on it.
- Follow the instructions to set it up. This usually involves creating a project on Google Cloud and linking your Google account.
Step 3: Link Google Home to Home Assistant
Once the Google Assistant integration is set up, you’ll need to link your Google Home device:
- Open the Google Home app on your Android phone.
- Tap the + icon to add a new device.
- Select Set up device and then choose Works with Google.
- Search for Home Assistant and follow the prompts to link it to your Google Home.
Now, your Google Home is connected to Home Assistant! You can start controlling your smart home with your voice. For example, you can say, “Hey Google, turn on the living room lights.”
Also Read: How to Update Your Google Home Assistant
How to Install Home Assistant on Google Home (For iPhone Users)
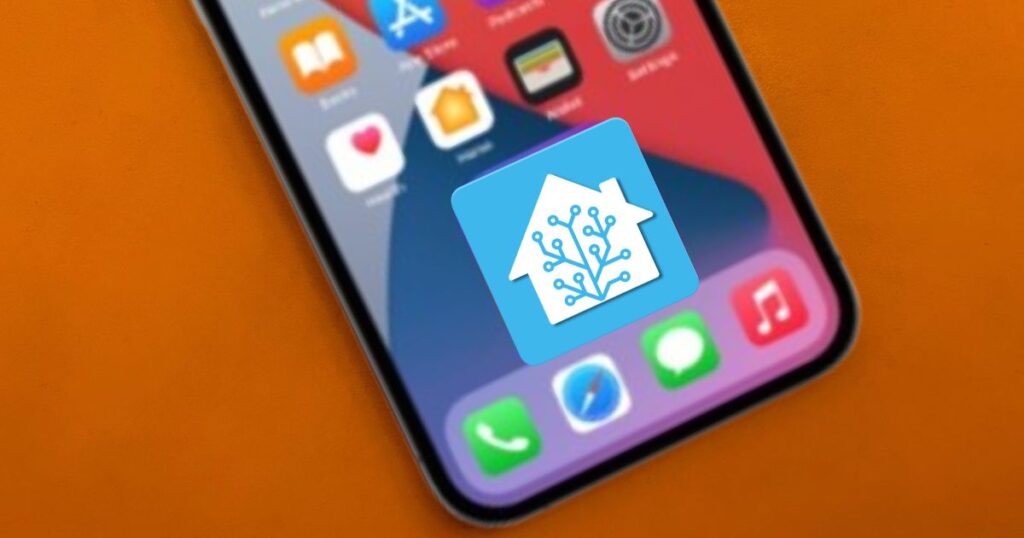
Step 1: Set Up Home Assistant
The process for setting up Home Assistant on an iPhone is the same as it is for Android users. You’ll need to install Home Assistant on a Raspberry Pi, computer, or virtual machine. Visit home-assistant.io to get started with the installation.
Step 2: Install Google Assistant Integration
- Open Home Assistant on your iPhone (use Safari or the Home Assistant app if you have it).
- Go to Configuration > Integrations.
- Look for the Google Assistant integration and click on it.
- Follow the steps to create a Google Cloud project and connect your Google account.
Step 3: Link Google Home to Home Assistant
After the Google Assistant integration is ready, you need to link it to your Google Home device:
- Open the Google Home app on your iPhone.
- Tap the + sign and choose Set up device.
- Select Works with Google.
- Search for Home Assistant and link it to your Google Home.
Once linked, you can start using voice commands with your Google Home and control your devices through Home Assistant.
Tips for Using Home Assistant with Google Home
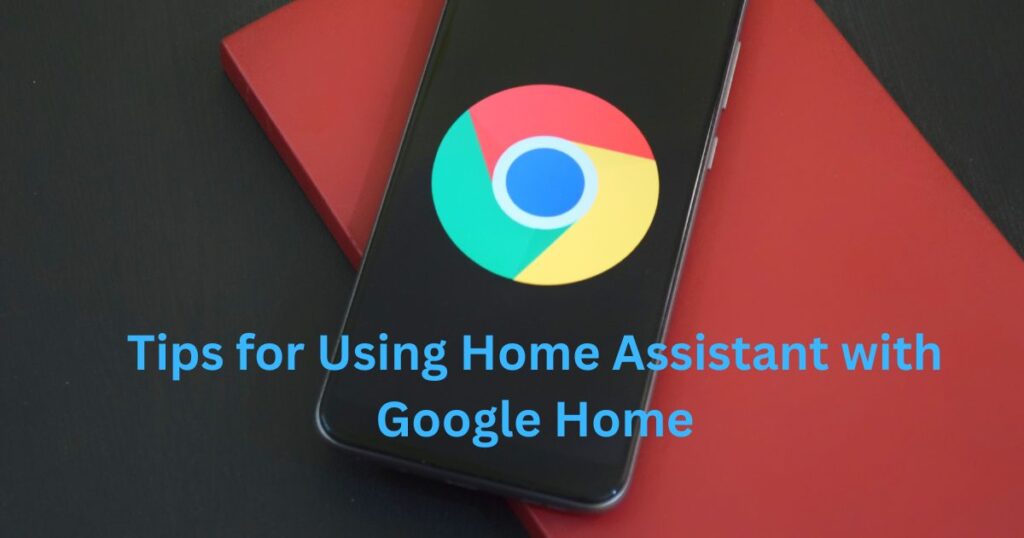
Once Home Assistant is set up on your Google Home, here are a few tips to make the most of it:
Also Read: How to Set Up Google Assistant on the Google Home App
- Voice Commands: Use simple voice commands like “Hey Google, turn off the lights” or “Hey Google, set the thermostat to 72 degrees.”
- Automation: Set up automation so that your home adapts to your schedule. For example, you could make the lights turn on automatically when you arrive home.
- Control Groups: If you have several devices in one room, you can group them together in Home Assistant for easier control.
Conclusion
Installing Home Assistant on Google Home is a great way to take your smart home to the next level. Whether you’re using an Android or iPhone, the process is simple and gives you complete control over your devices. By connecting Home Assistant with your Google Home, you can automate tasks, increase compatibility with different smart devices, and improve privacy.
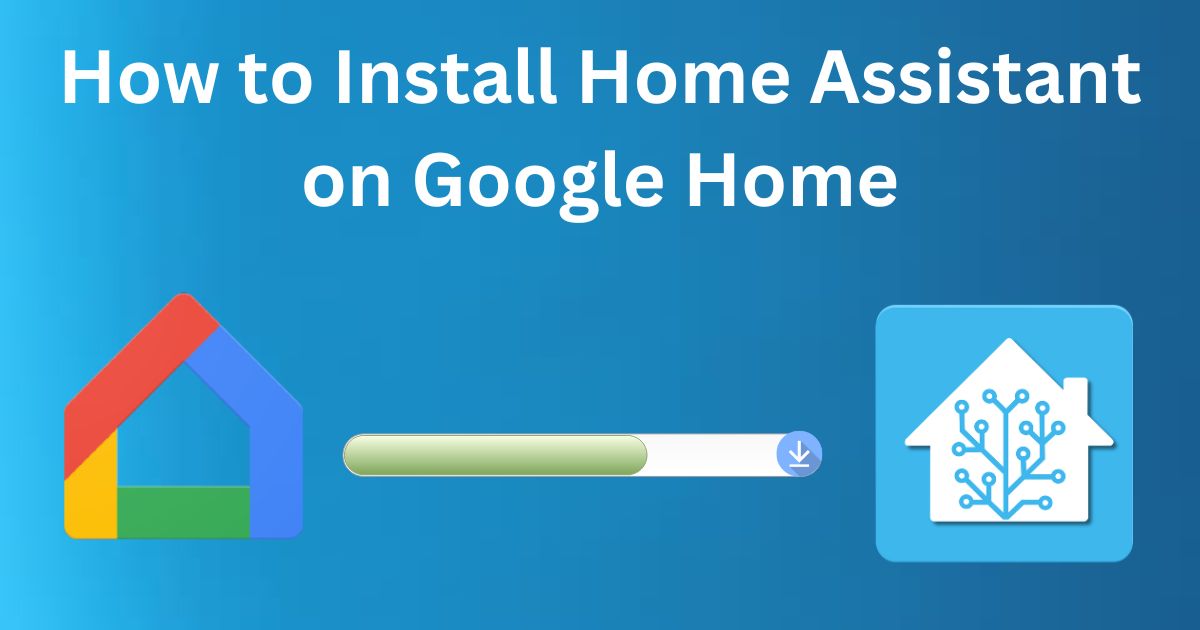


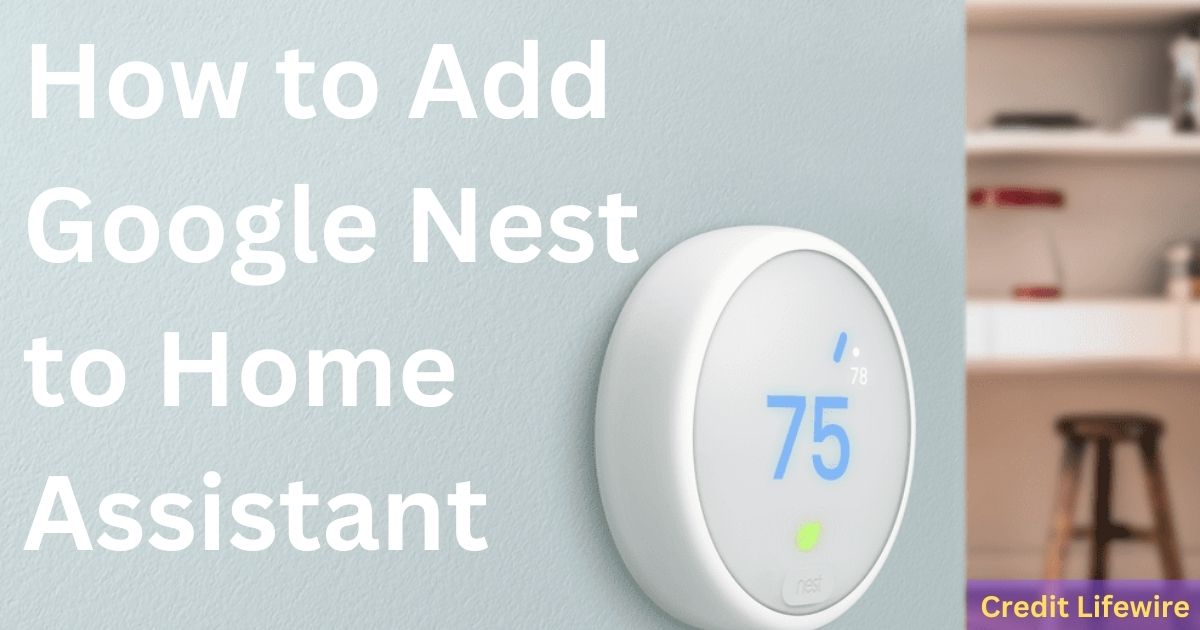
Post Comment